Denis Dosi
30 Maggio 2011

In alcune occasioni, amministratori di sistema, potrebbero voler impedire agli utenti di cambiare sfondo o screen saver; per ottenere questo risultato, non sono necessarie molte e complicate operazioni, attraverso semplici modifiche al registro di sistema è possibile raggiungere ciò che si desidera. In quest’articolo vedremo due differenti metodi; il primo è valido per tutte le versioni di Windows 7, ad esclusione della Home, il secondo, viceversa, può essere attuato in qualsiasi release. Vediamo come fare!
Primo metodo (valido per tutte le versioni di Windows 7, tranne la Home)
Avviate il menù start e digitate, nell’apposito box di ricerca, gpedit.msc.
Viene aperto l‘editor Criteri di Gruppo Locali; posizionatevi in Configurazione utente -> Modelli amministrativi -> Pannello controllo -> Personalizzazione.
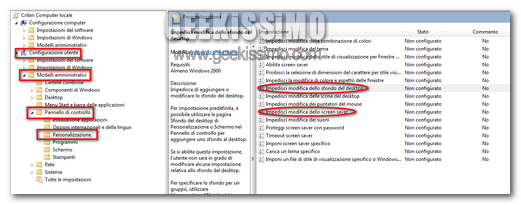
Raggiunta la location desiderata, con un doppio click del mouse, selezionate Impedisci modifica dello sfondo del desktop. Di default, dovrebbe essere impostata su Non Configurata, per ottenere il risultato desiderato, spostatela su Attiva. In questo modo, ogni utente sarà impossibilitato nella modifica dello sfondo della scrivania.
Nel caso in cui vogliate solo impedire il cambiamento del solo sfondo, fermatevi qui; viceversa, cliccate la voce Impedisci modifica dello screen saver ed eseguite le medesime operazioni.
Al termine dei cambiamenti, cliccate Ok e chiudete tutte le finestre precedentemente aperte.
Per portare il tutto allo stato originario, sarà necessario disattivare le voci attivate nei passi sopra-descritti.
Secondo metodo (valido per qualsiasi versione di Windows 7)
Avviate il menù start e digitate, nell’apposito box di ricerca, Regedit.
Prima di tutto, bloccate lo sfondo; pertanto, dirigetevi in HKEY_CURRENT_USER \ Software \ Microsoft \ Windows \ CurrentVersion \ Policies \ System e create una nuova stringa con nome Wallpaper.
Modificate il valore di default, inserendo l‘indirizzo al quale si trova lo sfondo che dovrà rimanere presente sul vostro desktop. Si raccomanda di copiare con attenzione la location, un minimo errore e il lavoro risulterebbe inutile. Le modifiche sono terminate, se non volete impostare anche lo screen saver, chiudete il registro (eventualmente riavviate il sistema).
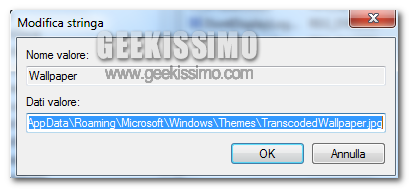
Se volete bloccare anche lo screen saver, non chiudete il registro e, nella medesima location, inserite un valore DWORD (32-Bit). Assegnategli come nome NoDispScrSavPage e, come valore di default, 1. Chiudete il registro e riavviate il sistema, le modifiche sono terminate.
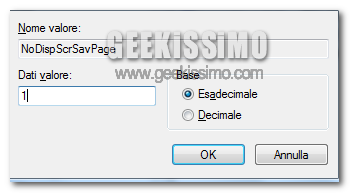
Entrambe i metodi sono stati testati con Windows 7 Professional.

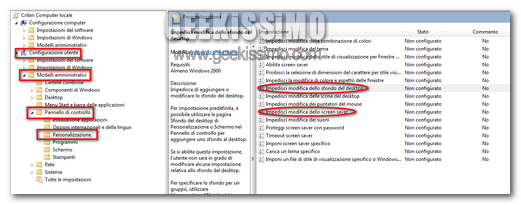
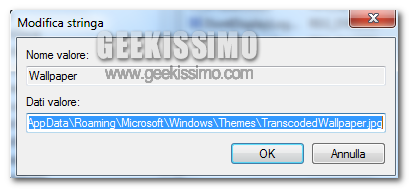
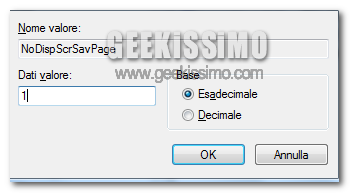









#1StromLem
[url=https://stromectolgf.online/#]generic ivermectin[/url] ivermectin where to buy
#2MichealGlach
[url=https://diflucan.icu/#]best diflucan price[/url] diflucan
#3MichealGlach
[url=https://gabapentin.icu/#]neurontin 300 mg tablets[/url] neurontin prescription medication
#4MichealGlach
[url=https://diflucan.icu/#]can you buy diflucan over the counter uk[/url] diflucan 150 mg tablet
#5Robertonok
[url=https://stromectoltrust.com/#]stromectol 12 mg tablets[/url] order stromectol over the counter
#6Geraldpex
[url=https://erectionpills.shop/#]cheapest ed pills online[/url] ed treatment review
#7Geraldpex
[url=https://erectionpills.shop/#]treatment for ed[/url] ed drugs compared