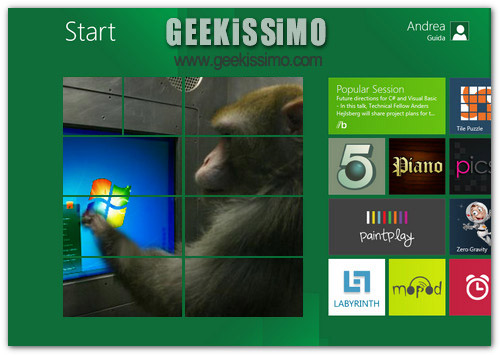
Ieri vi abbiamo raccontato le nostre prime 24 ore con Windows 8 Developer Preview parlando del “coraggio” e delle prospettive future del nuovo sistema operativo Microsoft. Ora però è arrivato il momento di andare più sul concreto e pensare a come migliorare il nostro rapporto con il successore di Windows 7.
Per farlo, abbiamo pensato di “resuscitare” ed aggiornare una delle nostre rubriche storiche più amate. Geek e geekette dall’altra parte dello schermo, dopo il salto ci sono tanti trucchetti stupidi per Windows 8 che non aspettano altro che essere messi in pratica! Buon divertimento!
Ripristinare il vecchio menu Start al posto della Start Screen
Opzione 1: modifica al registro di sistema
- Recarsi sul desktop classico di Windows
- Premere Win+R per avviare Esegui…;
- Digitare regedit e premere il tasto Invio per accedere all’editor del registro di sisitema;
- Recarsi in HKEY_CURRENT_USER \ Software \ Windows \ CurrentVersion\Explorer;
- Fare doppio click su RPEnabled e impostare il suo valore a 0 (il valore di default è 1).
Opzione 2: programma esterno
Avviare l’applicazione gratuita Windows 8 Start Menu Toggle come amministratore e cliccare sul pulsante per disattivare/attivare la Start Screen.
Provare le funzionalità touch di Windows 8 con il mouse
- Recarsi in “C: \Program Files (x86)\ Common Files\ Microsoft Shared\ Windows Simulator\” ;
- Avviare il programma Microsoft.Windows.Simulator.exe che simula la Start Screen di Windows 8 completa di funzionalità touch (es. gesture per rotazione e zoom) utilizzabili con il mouse.
Scorciatoie da tastiera
- WIN+Q ricerca applicazioni
- WIN+W ricerca impostazioni
- WIN+F ricerca file
- WIN+I pannello con le impostazioni
- WIN+O blocca la rotazione dello schermo
- WIN+C visualizza il nuovo mini-menu Start con l’orario
- WIN+Shift+C mostra la nuova barra laterale con i collegamenti rapidi
- WIN+Z visualizza il menu contestuale in una app a schermo intero
- WIN+Y rende tutte le finestre trasparenti per visualizzare il desktop sottostante
Trucchetti assortiti
- Chiudere le applicazioni Metro non è possibile con la classica “crocetta”, ma se si torna al desktop classico di Windows e si sta lì per circa un minuto, vengono fermate automaticamente da Windows.
- Passare velocemente dalla Start Screen al desktop è possibile usando la combinazione di tasti WIN+Tab oppure posizionando il cursore del mouse all’estrema sinistra dello schermo e cliccando sulla piccola anteprima del desktop che compare accanto alla freccetta.
- Ridimensionare o eliminare un tassello nella Start Screen è possibile facendo click destro su quest’ultimo e usando le opzioni che compaiono in basso.
- Ricercare programmi, file e impostazioni rapidamente è possibile recandosi nella Start Screen (tasto WIN) e iniziando a digitare il nome delle cose da cercare.
- Cambiare il colore della Start Screen per renderla dark è possibile recandosi nel Pannello di Controllo ed abilitando la modalità “High Contrast” in “Ease of Access”.
E voi, conoscete altri trucchi per Windows 8? Se sì, non esitate a condividerli con noi attraverso i commenti.
[Via | I Started Something | I Started Something | Computer World | Neowin]








#1folly02
Scusate ma io non ho la cartella Windows Simulator, sicuri che sia giusto il percorso?
#2Giacomo Castellucci
infatti neanche io ce l'ho
#3winwin
Da quello che ho capito,dovrebbe essere presente solo nella versione 64 bit con i tools di sviluppo, non la trovo nemmeno io sulla mia versione 32 bit…
#4fabrizio
a me non mi va lo store! ci clicco sopra ma non si apre, bho…
#5Andrea Guida
lo store non è integrato nella Dev Preview, è normale. 😉
ciao
#6Giacomo Castellucci
non funziona lo store in questa build
#7j-mac
Non ho niente contro di te però adesso capisco il (non) senso di molti dei commenti che si leggono in giro…
#8Gabriele
A me servirebbe sapere come chiuderle le app di Metro perchè per esempio quelle con i suoni non si interrompono uscendo solamente…
#9Nicolò Sabbadini
il primo non è assolutamente stupido…è odiosa l'immersive!
#10Alberto Paolucci
Il verde mi fa schifo come colore di sfondo della start screen, volevo cambiare colore ma non capisco se è possibile farlo o meno : La modalità ad alto contrasto non mi piace neanche un po', io volevo cambiare completamente colore
#11piellepi
nella versione a 32 bit non esiste la cartella “Windows Simulator” ed il file Simulator.exe… 🙁
#12(H)mD
ho visto in altri siti che spiegavano come attivare le applicazioni immersive anche sui netbook che per default non vanno(hanno bloccato la risoluzione a 800×600, mentre per farle andare servono risoluzioni maggiori) dicevano qualcosa a riguardo di modificare delle voci sul registro, io ho provato ma non sono riuscito a trovare quelle voci, dato che li non erano specificate le cartelle, potreste fare una mini guida?? grazie
#13ASDOMAR
mi sa tanto che mi tengo il buon vecchio XP….
#14pluto
Si certo teniamoci il buon vecchio windows 95… hahahah!
#15SfondiCalcioGratis
ragazzi è una Dev Preview, è normale!!!!!!!!!!!!!!!!!
#16pippo
seguo il tuo link da molto e penso che sia tra i migliori in rete grazie per le molte informazioni continuate cosi grazie
#17Gabriele
Per chiudere le app immersive di metro basta andare nella parte alta dello schermo e vi compare la manina, cliccate, trascinate dall’alto in basso fino in fondo la finestra et voilà si è chiusa l’app 😀