Andrea Guida (@naqern)
20 Aprile 2011
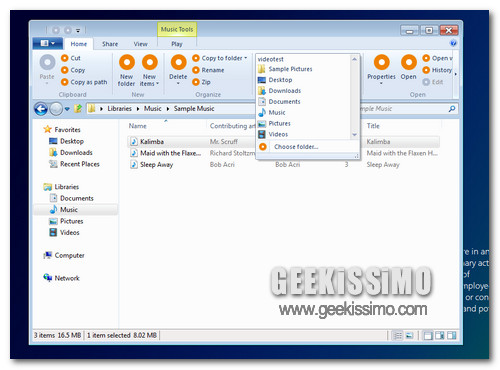
I rumor e gli screenshot trapelati all’inizio del mese erano veri: Windows 8 avrà davvero
l’interfaccia Ribbon nell’Esplora Risorse. A testimoniarlo in maniera inequivocabile è un trucchetto per il registro che svela la
presenza della nuova UI nell’Explorer di Windows 8 M1 6.1.7850, la build del sistema pubblicata in Rete la settimana scorsa.
Come testimoniano gli screenshot che abbiamo preparato per voi in questo post, la versione di Ribbon integrata nella build di
Windows 8 attualmente a nostra disposizione (la M1 6.1.7850, appunto) è quella embrionale priva di icone finite vista nelle immagini di qualche settimana fa. Tuttavia, funziona e – a doverla dire tutta – è anche abbastanza comoda. Ma prima di andare avanti con le “impressioni a caldo”, vediamo
come abilitare l’interfaccia Ribbon in Windows 8:
- Recarsi nel menu Start;
- Digitare regedit nella barra di ricerca rapida e premere il tasto Invio della tastiera;
- Rispondere in maniera affermativa all’avviso dell’UAC per accedere all’editor del registro di sistema;
- Recarsi nella chiave HKEY_CLASS_ROOT\ CLSID e creare in essa una nuova chiave denominata {4F12FF5D-D319-4A79-8380-9CC80384DC08} (click destro su CLSID > New > Key);
- Recarsi nella chiave appena creata e creare una nuova stringa chiamandola AppID (click destro > New > String value);
- Fare doppio click su AppID e assegnargli come valore {9198DA45-C7D5-4EFF-A726-78FC547DFF53};
- Riavviare il sistema.
Al nuovo avvio del sistema, l’interfaccia Ribbon sarà pronta per essere utilizzata. Come anticipato prima della spiegazione del trucchetto, anche se priva di icone (
ci sono dei cerchi arancioni al loro posto),
funziona abbastanza bene e include tutte quelle caratteristiche che abbiamo imparato a conoscere utilizzandola in
Office 2010 e nelle utility di
Windows 7.
Permette quindi di accedere rapidamente a tutte le funzioni dei vecchi menu e presenta delle schede “speciali” che comprendono opzioni dedicate alle tipologie dei file selezionati (immagini, video, file audio, documenti, archivi, ecc.).
Cliccando, ad esempio, su un file grafico (JPG, BMP, ecc.), compare la scheda
Picture Tools che permette di ruotare le immagini selezionate, di impostarle come
sfondo del desktop e di creare slideshow fotografici. Selezionando un brano musicale (es. MP3), compare la scheda
Music Tools che permette di riprodurre il brano selezionato, aggiungerlo a una playlist, e così via.
Infine, dobbiamo ammettere che sono davvero molto comode le opzioni spuntabili per
visualizzare/nascondere i file nascosti con un click, mostrare le estensioni dei tipi di file conosciuti e la possibilità di aggiungere le opzioni utilizzate con maggiore frequenza alla
barra di accesso rapido in alto a sinistra (come in
Office).
Insomma, confermiamo la nostra impressione di interfaccia un po’ troppo ingombrante per l’esplora risorse ma dobbiamo dire che “toccando con mano” ci è parsa molto più comoda di quello che ci aspettavamo. E considerando che è una versione embrionale di quello che vedremo in Windows 8, non possiamo che essere ottimisti per quello che sarà l’Explorer del successore di Windows 7.
Voi che ne pensate? Provate anche voi questa nuova interfaccia e fateci sapere le vostre impressioni a riguardo.
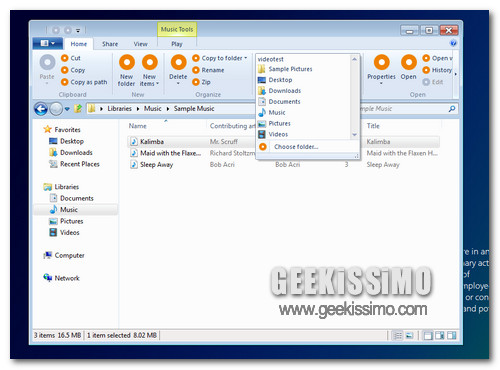
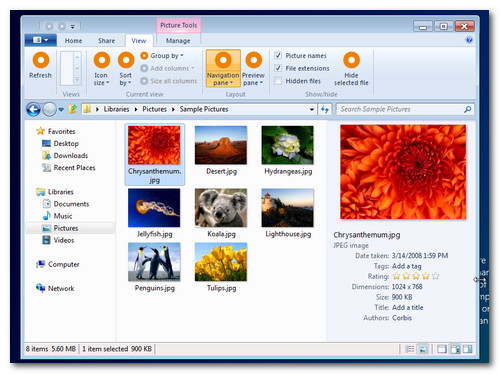
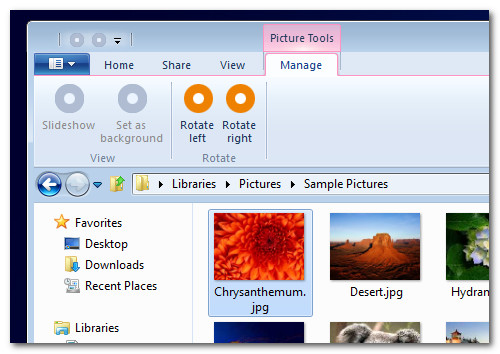
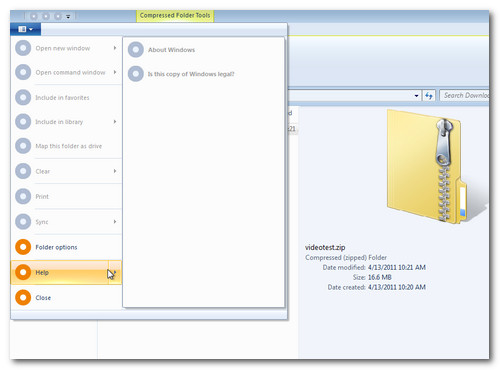








#1federico
da me non c'è HKEY_CLASS_ROOT, ma c'è HKEY_CLASSES_ROOT, però CLSID in quest'ultima c'è, ho fatto comunque il procedimento, ma non funziona, come mai?
#2Matteo
maronna!! i ribbon non li ho mai sopportati! è proprio ora di cambiare sistema operativo!
ciao
#3M4ik
Davvero non mi piace. Speriamo venga sostituita.
#4Andrea Guida
dovrebbe essere disattivabile a piacimento 😉