
Qualche settimana fa, abbiamo visto insieme come installare Windows 8 in dual-boot con Windows 7. La guida, anche se riferita alla Developer Preview può essere applicata senza alcun problema anche alla nuova Consumer Preview, è alla portata di tutti ma esiste anche un altro metodo, un po’ più geek, per far coesistere Windows 8 e Windows 7/Vista sullo stesso PC.
Stiamo parlando di creare un VHD (virtual hard disk) da usare al posto della seconda partizione dell’hard disk su cui installare Windows 8, in modo da non “insozzare” oltremodo il PC. Una scelta un po’ atipica e cervellotica se volete, ma non siamo geek? Allora poche chiacchiere e scopriamo subito come installare Windows 8 su VHD.
- Scaricare Windows 8 Consumer Preview e masterizzare la sua immagine ISO su un DVD (può essere copiata anche su una penna USB, ma noi abbiamo testato solo la procedura con DVD);
- Effettuare il boot dal DVD di Windows 8 Consumer Preview ed aspettare che compaia la schermata di selezione della lingua;
- Premere la combinazione di tasti Shift+F10 per far comparire il prompt dei comandi;
- Dare il comando Diskpart per avviare l’omonima utility per la gestione dei dischi;
- Dare il comando list disk per visualizzare l’elenco di tutti i dischi presenti nel PC;
- Dare il comando select disk 0 per selezionare il disco su cui è installato Windows 7/Vista (sostituire eventualmente il numero 0 con il numero del disco);
- Dare il comando list vol per visualizzare la lista delle partizioni presenti nel disco selezionato;
- Dare il comando create vdisk file= “E:\win8.vhd” maximum=30000 type=expandable per creare un nuovo hard disk virtuale ad espansione dinamica di 30GB (sostituire E:\ con la lettera della partizione su cui creare il VHD);
- Dare il comando select vdisk file=E:\win8.vhd per selezionare il VHD appena creato;
- Dare il comando Attach vdisk per montare il VHD selezionato;
- Dare il comando Exit e chiudere il prompt dei comandi;
- Proseguire normalmente nell’installazione di Windows 8 immettendo il product key e selezionare l’opzione Custom Install;
- Selezionare il drive segnalato come spazio non allocato come destinazione del sistema e completare normalmente l’installazione (ignorare eventuali avvisi alla selezione del VHD).
Al termine dell’installazione, vi ritroverete con un sistema dual boot perfettamente funzionante ma con la differenza di avere Windows 8 su un hard disk virtuale anziché su una partizione reale.
[Via | IntoWindows]



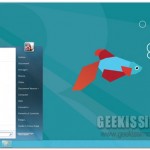



E se a me, al momento del boot da dvd e della comparsa della prima schermata di Win8 CP, comparisse l’errore “0xc00000e9”? Come risolvo?
Vorrei attuare la tua guida ma mi sorge un dubbio…e se volessi togliere la partizione virtual e il dual boot? come si fà? grazie!
@pakos96: sinceramente non ho ancora provato di persona, ma dovrebbe bastare cancellare il file vhd creato prima dell’installazione e ripristinare il boot usando la funzione di riparazione dal dischetto d’installazione di Windows 7/Vista.
ciao
@Kayler: prova a riscaricare la ISO.
So che arrivo un po’ tardi a scrivere questa cosa, ma dopo qualche settimana di prova mi son stufato di non avere l’opzione “hibernate”.
Ho deciso di informarmi per attivarla, solo per scoprire dopo ore di ricerche che se Win8 è installato in VHD rende impossibile attivare l’opzione hibernate.
Mi sembrava giusto avvisare chiunque voglia ancora provare di questo piccolo problema.
Ciao Geekissimo
volevo sapere se è possibile con una procedura simile installare Ubuntu 12 su vhd??
Ciao, scusate magari sarà una domanda stupida, ho installato Windows 8 su file vhd perfettamente funzionante ma giustamente si pone il problema nell’esecuzione di alcuni programmi che hanno bisogno di collegamenti che adesso non tornano più.. infatti in Windows 8 la lettera C corrisponde al nuovo disco che però non contiene i file necessari ai programmi che sono infatti nella lettera C ma di Windows 7(in Windows 8 è la D).. come fare? Spero che si capisca la mia domanda e naturalmente non mi da la possibilità di rinominare il C con altre lettere.. Grazie per l’attenzione e complimenti per la guida.. Luisa