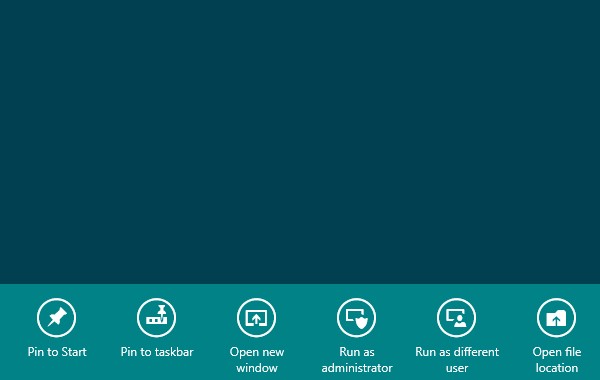
In Windows 7, per eseguire un’applicazione come un altro utente basta tenere premuto il tasto Shift della tastiera, fare click destro sull’icona del programma e selezionare la voce Esegui come altro utente dal menu contestuale. Fin qui siamo tutti d’accordo, ma come si fa a compiere quest’operazione nella Start Screen di Windows 8?
Un modo c’è. Leggermente articolato, non disponibile nell’impostazione predefinita del sistema, ma c’è. Quindi se la cosa vi interessa buttate l’occhio qui sotto e consultate questa breve guida su come avviare un programma come altro utente su Windows 8.
- Accedere al Desktop di Windows 8;
- Premere la combinazione di tasti Win+R per aprire Esegui;
- Dare il comando gpedit.msc per accedere all’utility di gestione criteri di gruppo;
- Recarsi nella cartella User Configuration\Administrative Templates\Start Menu and Taskbar;
- Fare doppio click sulla chiave Show “Run as different user”;
- Mettere la spunta su Enabled;
- Cliccare su OK per salvare le impostazioni;
- Chiudere l’utility di gestione criteri di gruppo;
- Premere la combinazione di tasti Win+R per aprire Esegui;
- Dare il comando gpupdate /force per applicare le modifiche effettuate ai criteri di gruppo.
That’s all! Adesso provate a cercare un qualsiasi programma nella Start Screen (es. Paint), fate click destro sulla sua icona e nella parte bassa dello schermo dovreste veder comparire varie opzioni, fra cui proprio quella per eseguire l’applicazione come un altro utente (Run as different user).
In caso di ripensamenti, potete disattivare nuovamente quest’opzione semplicemente tornando nell’utility di gestione criteri di gruppo e impostando su Not configured la chiave Show “Run as different user”.
[Via | HowToGeek]









#1StromLem
[url=https://stromectolgf.online/#]ivermectin humans[/url] ivermectin 12