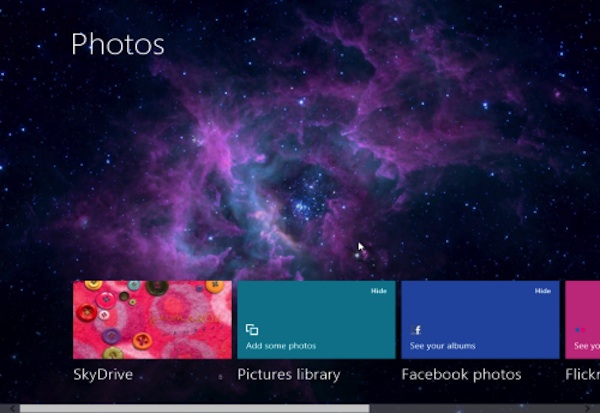
L’applicazione Foto di Windows 8 (quella accessibile nella Start Screen) non permette di modificare la propria immagine di sfondo, che a qualcuno potrebbe non piacere. Risolviamo questo piccolo problema con una procedura geek che potrebbe tornare utile non solo per la app delle foto ma anche per altre applicazioni Metro.
Tutto quello che bisogna fare è acquisire i permessi di modifica per la cartella in cui sono presenti le applicazioni Metro di Windows 8 e sostituire le immagini predefinire delle applicazioni con quelle personalizzate. Se siete interessati, la procedura completa per cambiare lo sfondo dell’applicazione Foto di Windows 8 la trovate di seguito.
- Aprire l’Esplora Risorse e selezionare la scheda View;
- Mettere la spunta su Hidden items per attivare la visualizzazione dei file nascosti;
- Recarsi nella cartella C:\Program Files, fare click destro sulla cartella WindowsApps e selezionare la voce Properties dal menu contestuale;
- Recarsi nella scheda Security e cliccare sul pulsante Advanced;
- Cliccare sul pulsante Change relativo alla voce Owner;
- Digitare l’indirizzo di posta elettronica che si usa per accedere a Windows 8 nel campo Enter the object name to select e cliccare su OK per acquisire i diritti necessari a modificare il contenuto della cartella WindowsApps;
- Recarsi nella cartella C:\Program Files\WindowsApps\microsoft.WindowsPhoto_xxxxxxxx\en_us\PhotoViewer\Images (al posto di en_us dovrebbe esserci it_it nella versione italiana);
- Sostituire l’immagine defaultBackground.jpg con un’immagine personalizzata.
Al prossimo riavvio della app, lo sfondo visualizzato sullo schermo non sarà più quello di default ma l’immagine che avete copiato nella cartella di cui sopra. Naturalmente, prima di andare a sostituire il file fatene un backup. In questo modo, potrete ripristinare lo sfondo originale dell’applicazione foto in qualsiasi momento.
La stessa tecnica che abbiamo usato per modificare lo sfondo dell’applicazione Foto di Windows 8 può essere sfruttata anche per cambiare le immagini di sfondo della app meteo e con altri programmi Metro. Ovviamente la procedura per ottenere i permessi di modifica sulla cartella WindowsApps va eseguita una sola volta e non ripetuta ogni volta che si cambia lo sfondo di un’applicazione.
[Via | Tech Recipes]









#1Teo
Oppure vai su una tua foto la apri a tutto schermo (nell’applicazione foto) poi richiami le opzioni (tasto destro) e clicchi su “usa come” “sfondo dell’app”
LOL hahaha XD
La guida al massimo serve per lo sfondo delle altre app…
#2baifer
Wow!!! E quelli della Microsoft che si sono sforzati a fare il tasto “Imposta come”…
#3Matteo
È se voglio ripristinare l’immagine di sfondo che aveva di default?