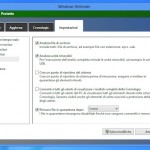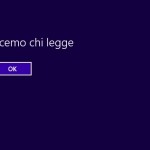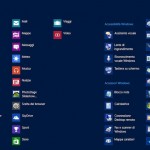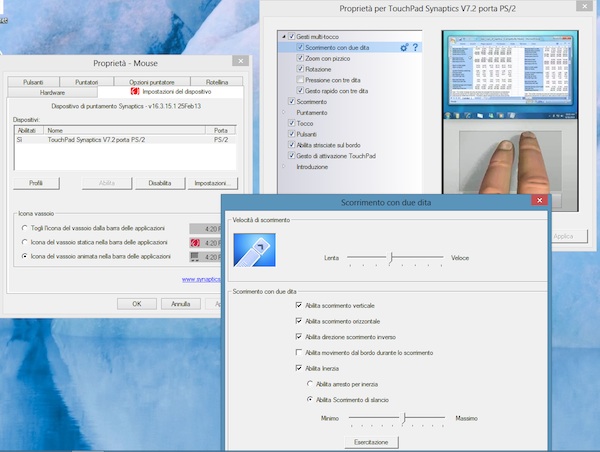
Dopo aver fatto una bella formattazione del vostro notebook e averci installato su Windows 8, vi siete accorti di non avere lo scrolling a due dita attivo sul trackpad del computer? Potrebbe trattarsi di un problema di driver o di una cattiva configurazione di questi ultimi, comunque roba di poco conto. Diremmo quindi di non perdere altro tempo e vedere subito come risolvere la questione in pochissimi click.
Metodo standard
- Se non l’avete già fatto, scaricate i driver Synaptics più aggiornati ed installateli sul vostro PC. Il peso del download è abbastanza corposo, circa 115MB;
- Ad installazione completata (e a riavvio del sistema effettuato), accedete alle impostazioni dei driver Synaptics facendo doppio click sull’icona del trackpad presente nell’area di notifica di Windows;
- Selezionate la scheda Impostazioni del dispositivo e cliccate sul pulsante Impostazioni per accedere alle impostazioni avanzate del trackpad;
- Mettete la spunta sull’opzione Scorrimento con due dita (se non c’è già);
- Se volete attivare lo scrolling inverso à la Mac OS X, cliccate sull’icona dell’ingranaggio collocata accanto alla voce Scorrimento con due dita e togliete la spunta su Abilita direzione scorrimento inverso.
Metodo alternativo
Se per qualsiasi motivo non vi trovate bene con la funzione di scrolling a due dita offerta dai driver Synaptics ufficiali, potete attivare questa funzione anche tramite un’applicazione di terze parti che si chiama Two Finger Scroll.
L’applicazione è molto leggera, gratuita e no-install. Per funzionare richiede la presenza sul PC dei driver Synaptics ma rispetto a questi ultimi consente un controllo più avanzato sullo scorrimento a due dita (permette di impostare accelerazione, tipologia di scrolling e altro). Per accedere al suo pannello di configurazione, basta avviarla e fare doppio click sull’icona che compare nell’area di notifica di Windows.