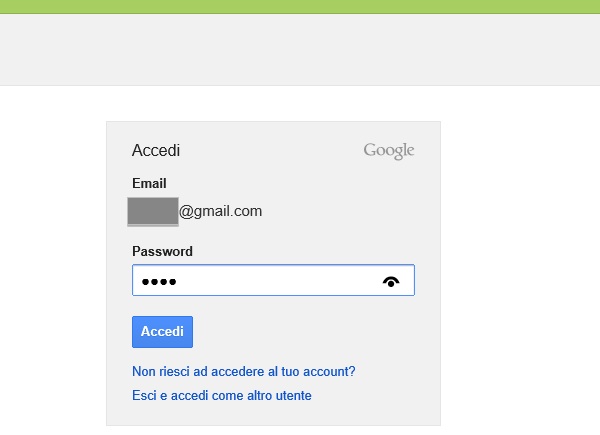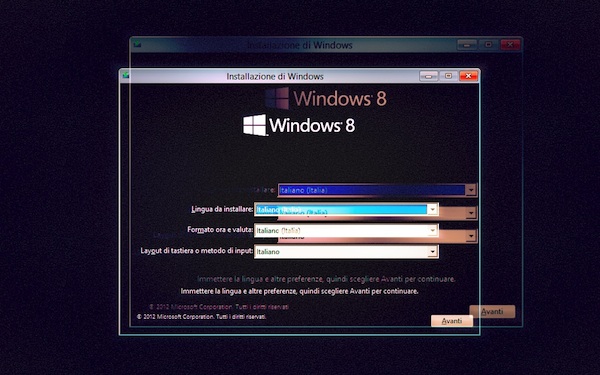
Con i dischi di aggiornamento di Windows 8 è possibile eseguire un’installazione del sistema operativo anche su hard disk “vergini” o formattati, quindi senza una copia precedente di Windows installata su di essi. Tuttavia, provando ad attivare l’OS, ci si ritrova di fronte all’errore 0x8007007B che segnala la validità del proprio product key solo per gli aggiornamenti di Windows e non per le installazioni pulite.
Eccovi allora servito un trucchetto da effettuare nel registro di sistema che vi permetterà di eseguire un’installazione pulita di Windows 8 usando un disco di aggiornamento. Applicatelo sul vostro computer e sarete in grado di attivare la copia del sistema operativo pur avendo formattato l’hard disk o usato un nuovo computer per l’installazione del medesimo.



 Come abbiamo visto in più di un’occasione,
Come abbiamo visto in più di un’occasione, 
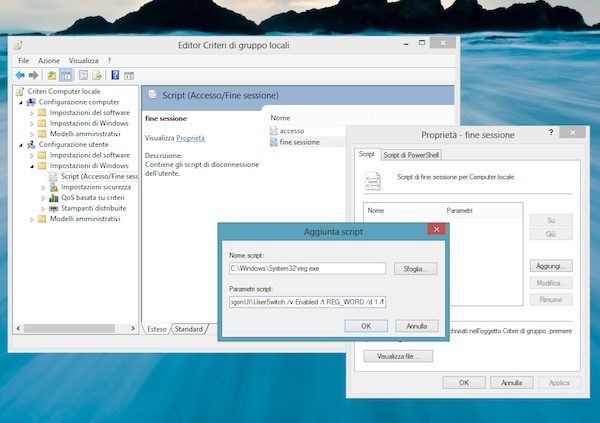

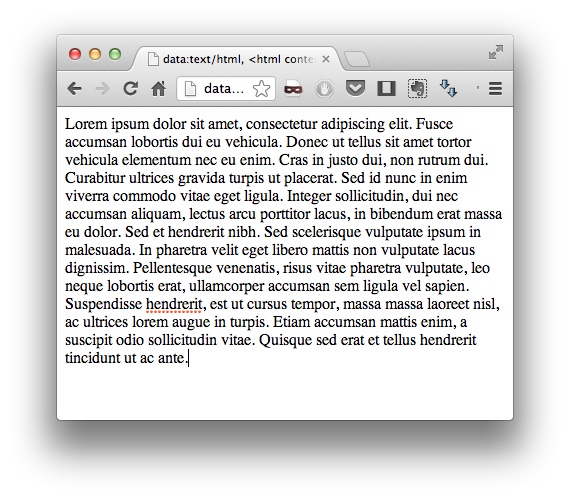
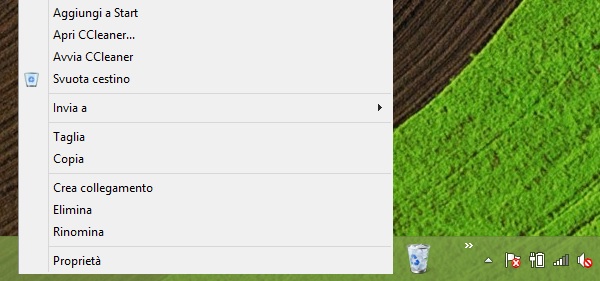
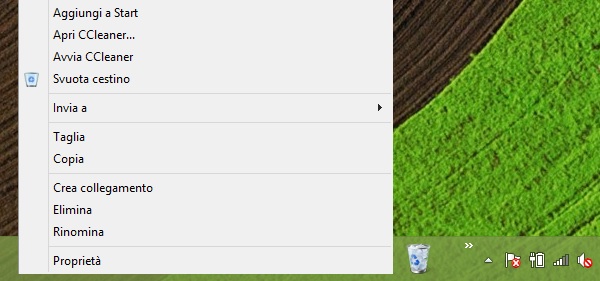

 La versione di Windows ottenuta con Windows To Go, la nuova funzione di Windows 8 Enterprise che consente di creare una chiavetta USB auto-avviante con il sistema operativo Microsoft, non prevede l’utilizzo del
La versione di Windows ottenuta con Windows To Go, la nuova funzione di Windows 8 Enterprise che consente di creare una chiavetta USB auto-avviante con il sistema operativo Microsoft, non prevede l’utilizzo del 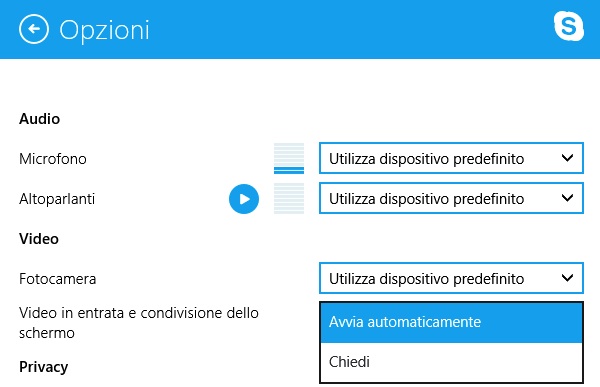
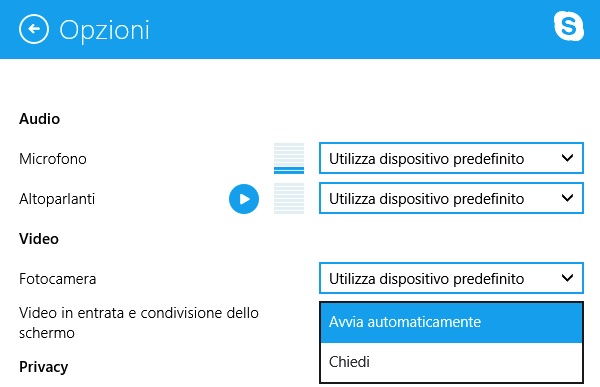

 Usate
Usate 
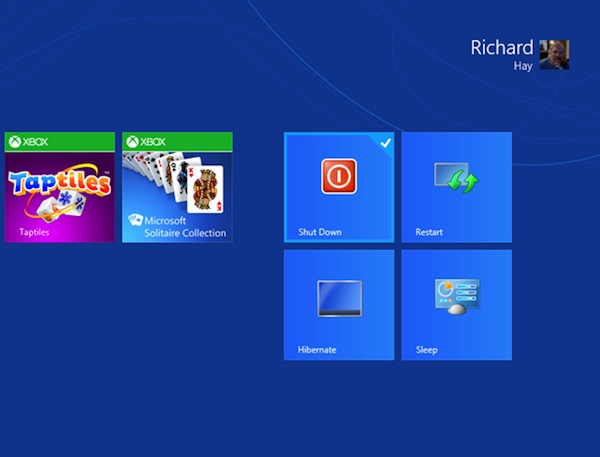

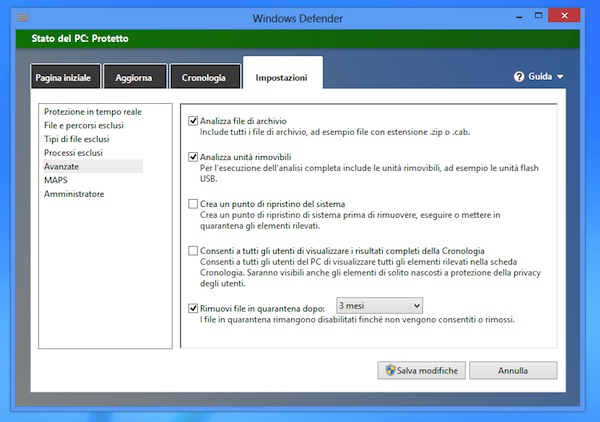

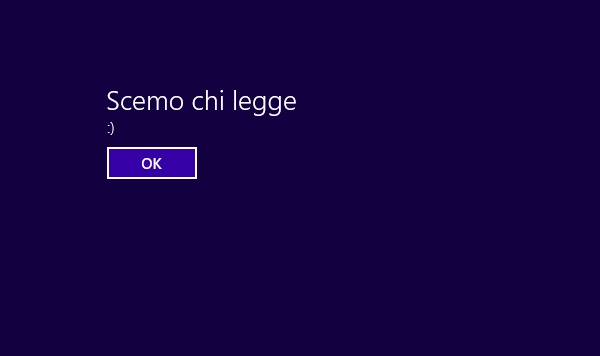

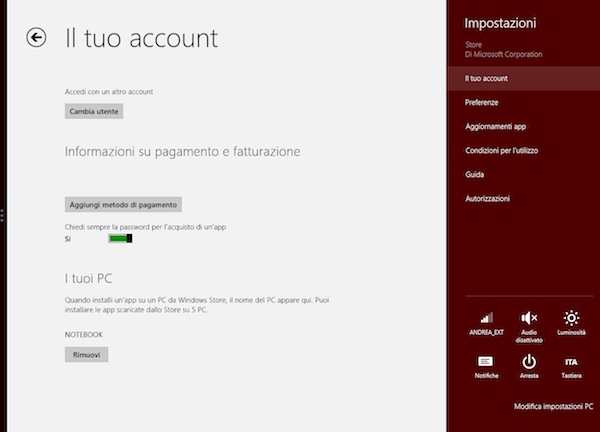

 La settimana scorsa vi abbiamo segnalato un trucchetto per
La settimana scorsa vi abbiamo segnalato un trucchetto per