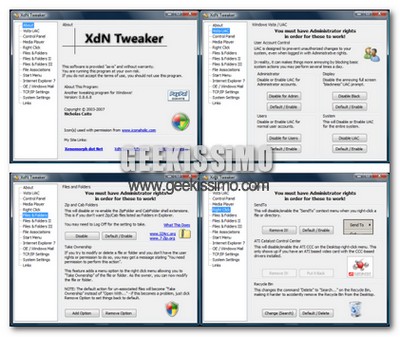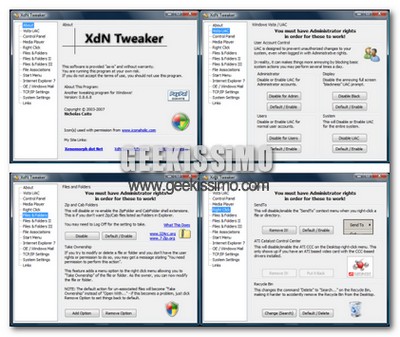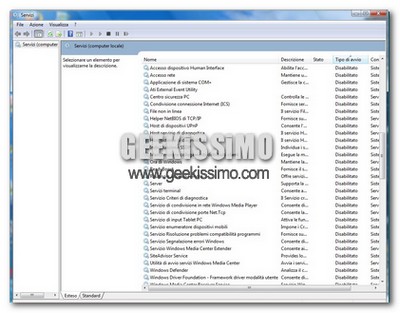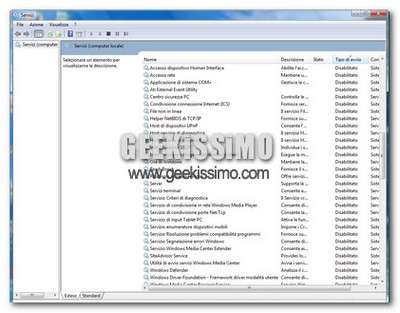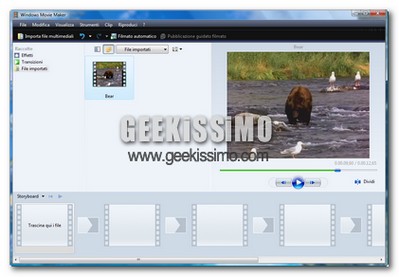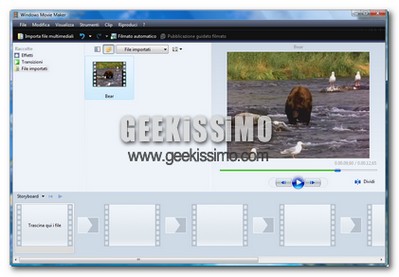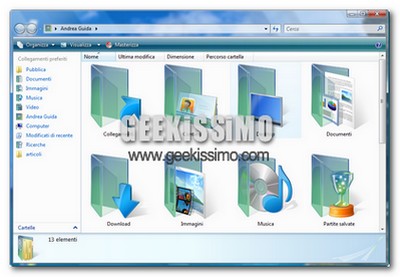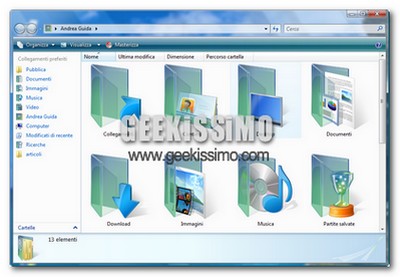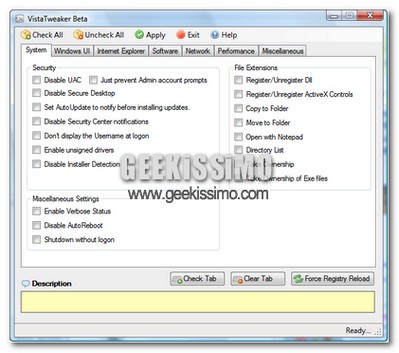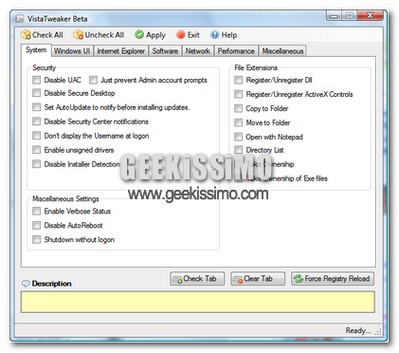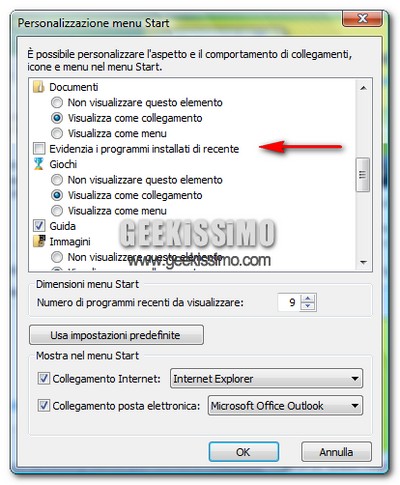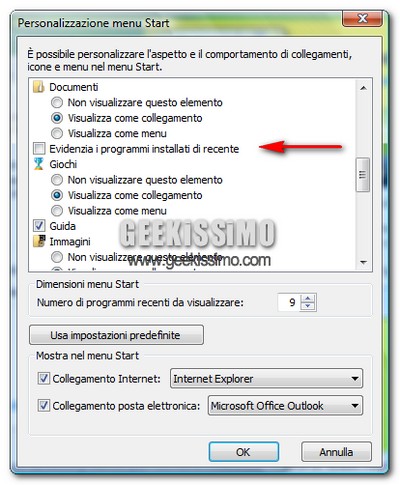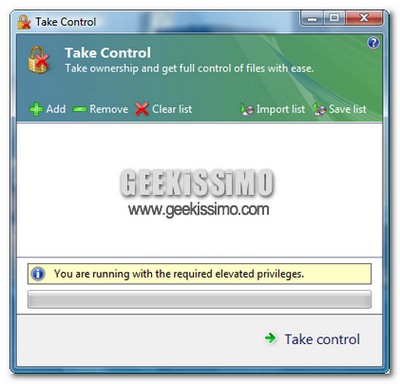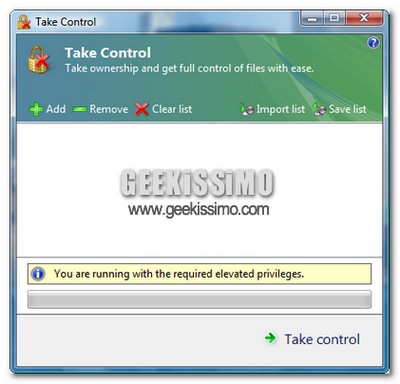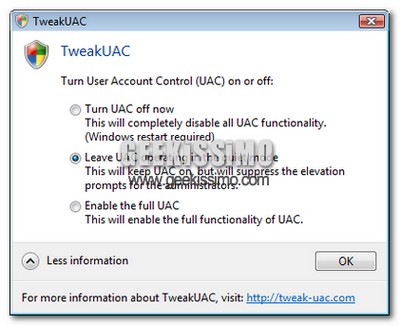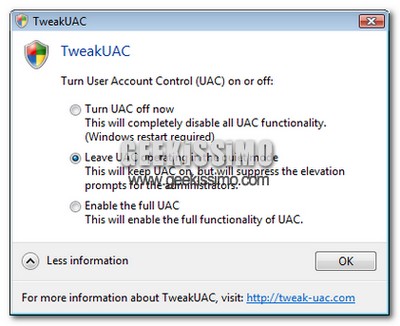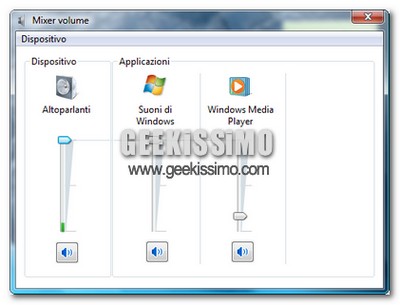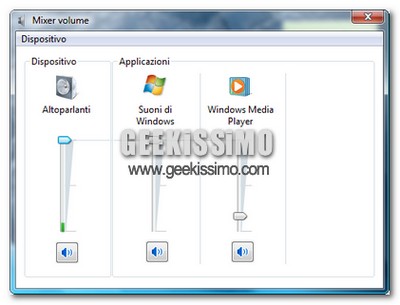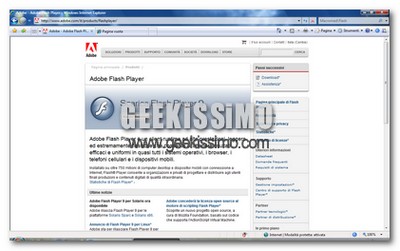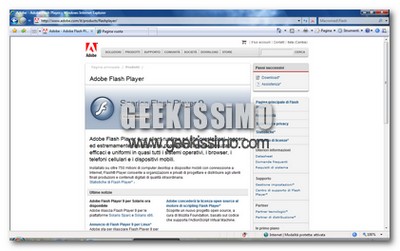A molti sarà addirittura sfuggito, non è quasi mai declamato tra le nuove caratteristiche di Vista, invece, secondo me, è una piccola grande rivoluzione che ci voleva proprio: il nuovo regolatore del volume.
Sì, lo so, detta così può sembrare una cretinata, invece il nuovo regolatore del volume presente in Windows Vista ha una marcia in più, fondamentale rispetto ad i suoi “antenati”, ovvero, la possibilità di cambiare il volume da programma a programma.
Diciamocelo, cambiare continuamente volume alle casse (o nel regolatore interno, nel caso in cui le casse fossero integrate nel PC) è una scocciatura grossa come poche. Allora, mettiamo il caso che stiamo ascoltando la musica (avendo regolato il volume del nostro player a dovere) e, decidiamo di giocare contemporaneamente ad un giochino in flash… ops, abbiamo il volume delle casse al massimo e, non avendo il giochino in flash un regolatore audio, ci spacca i timpani in 2 secondi netti!