analizzare l’hard disk
analizzare l’hard diskHDDExpert, controllare lo stato e le prestazioni degli hard disk
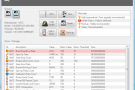
Poter contare su validi sistemi mediante cui evitare l’eventuale perdita dei dati archiviati sui dischi fissi è molto importante ma altrettanto lo è anche controllare periodicamente lo stato di salute degli hard disk del proprio computer onde evitare di ritrovarsi […]Continua a leggere
WizTree, analizzare rapidamente l’hard disk ed ottenere info sullo spazio occupato
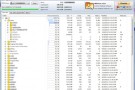
La maggior parte dei computer di ultima generazione è dotata di had disk in grado di contenere grand quantità di dati. Il fatto che un disco rigido sia molto capiente non implica però che a lungo andare, e sopratutto con […]Continua a leggere
Disk Falcon, un tool specifico per Windows 8 per analizzare lo spazio su disco

Windows 8, il nuovo e tanto atteso sistema operativo di casa Microsoft, debutterà ufficialmente tra poche settimane ma pur dovendo passare ancora diversi giorni sono già stati resi disponibili numerosi ed appositi programmi parecchi dei quali miranti ad ottimizzare ancor […]Continua a leggere
TweakNow HD-Analyzer, ottenere informazioni relative all’hard disk e allo spazio libero
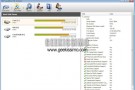
Pur risultando a prima vista un ulteriore applicativo mediante cui analizzare lo spazio disponibile sul proprio hard disk, TweakNow HD-Analyzer, ovvero la risorsa alla quale andremo a dedicare qualche riga in questo post, è invece molto di più e per […]Continua a leggere
HDD Health, monitorare costantemente lo stato di salute dell’hard disk ed ottenere informazioni dettagliate
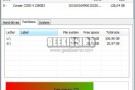
Potrebbero essere diverse le ragioni in base alle quali l’hard disk in uso non sia in grado di restituire dei risultati ottimali ed il miglior sistema mediante cui poter individuare l’insorgenza di eventuali problematiche incidenti, appunto, sulle prestazioni del disco […]Continua a leggere
FilePro, analizzare graficamente lo spazio occupato da file e cartelle sull’hard disk
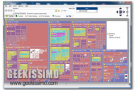
Con il passare del tempo e, sopratutto, con l’accumularsi dei file, delle cartelle e dei software in uso sulla propria postazione multimediale lo spazio disponibile sull’hard disk potrebbe esaurirsi. In questi casi risulta necessario individuare ciò che sta occupando un […]Continua a leggere
MakeRoom, individuare facilmente le cartelle che occupano maggiore spazio sull’hard disk
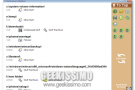
Tutti coloro che dispongono di un gran quantitativo di file di varia tipologia archiviati su uno o più hard disk sicuramente potranno trovare particolarmente utile fare la conoscenza di un apposito strumento mediante cui conoscere, in maniera semplice ma precisa, […]Continua a leggere
GiliSoft Free Disk Cleaner, rimuovere i file spazzatura da Windows ed analizzare l’hard disk
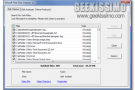
Nel corso del tempo e, sopratutto, utilizzando in maniera continua la propria postazione multimediale i cosiddetti file spazzatura (file temporanei lasciati da applicazioni installate, file lasciati da software oramai rimossi etc.) tendono, inevitabilmente, ad accumularsi. L’accumulo di tali file, così […]Continua a leggere
DHE Drive Info, un tool portatile per visualizzare le statistiche dettagliate dell’hard disk
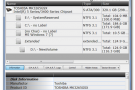
Prevenire l’insorgenza di errori dell’hard disk costituisce un fattore di notevole importanza al fine di evitare di andare incontro ad eventuali crash e perdite di dati. Tuttavia, come sicuramente ben saprà buona parte di voi lettori di Geekissimo, testare manualmente […]Continua a leggere
GetFoldersize, analizzare l’hard disk e determinare quali cartelle e file occupano troppo spazio

Vorreste conoscere in maniera dettagliata lo spazio occupato sul vostro disco rigido? Vorreste farlo in modo estremamente semplice e rapido? Si? Bene, allora GetFoldersize è proprio ciò di cui avete bisogno! GetFoldersize, infatti, è un interessante software gratuito e destinato […]Continua a leggere
SizeOnDisk, analizzare lo spazio su disco in modo veloce e dettagliato
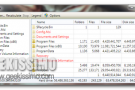
Servirsi di appositi strumenti mediante cui stimare lo spazio occupato da file e cartelle sulla propria postazione multimediale può essere utile al fine di organizzare al meglio tutti i vari elementi in essa archiviati ed onde evitare di andare incontro […]Continua a leggere
Folder Size, analizzare lo spazio su disco mediante la visualizzazione di semplici grafici

Quando i file archiviati sul proprio fido PC iniziano ad aumentare considerevolmente e, di conseguenza, lo spazio libero comincia a diminuire in maniera inesorabile, avere a portata di mano un buon applicativo mediante cui analizzare il proprio hard disk può […]Continua a leggere
DiskBoss, analizzare lo spazio su disco e gestire file e cartelle in modo completo

Già in altre occasioni, qui su Geekissimo, abbiamo prestato attenzione a diversi ed appositi tool mediante cui eseguire un analisi del disco e dei file in esso archiviati in modo tale da poter stimare lo spazio libero e quello occupato […]Continua a leggere
CheckDiskGUI, eseguire la verifica dei dischi in Windows utilizzando Chkdsk in modo semplificato
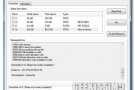
A lungo andare e, sopratutto, utilizzando continuamente il proprio fido PC, gli hard disk impiegati potrebbero risentire di svariate problematiche implicando quindi la necessità di attuare un apposito processo di verifica hardware in modo tale da poterne testare il corretto […]Continua a leggere



