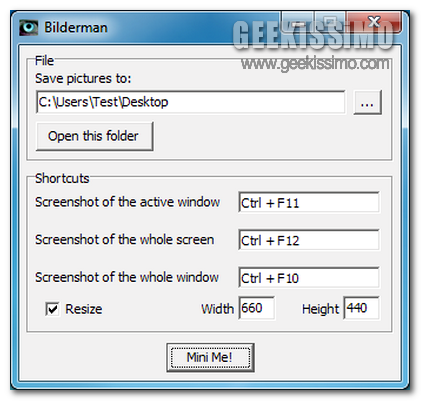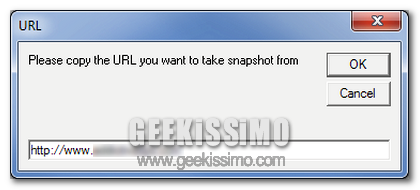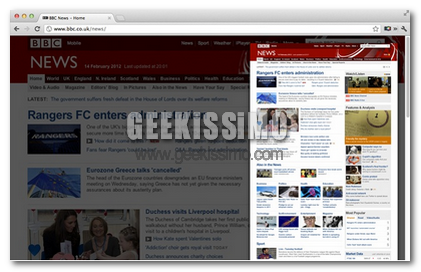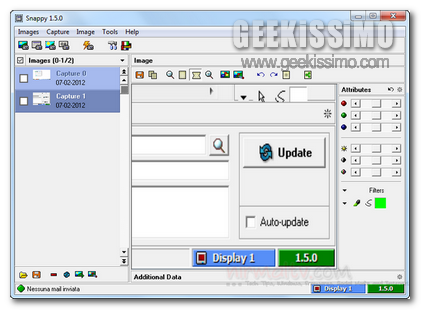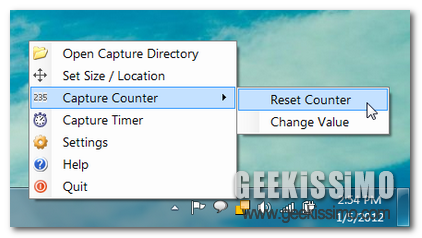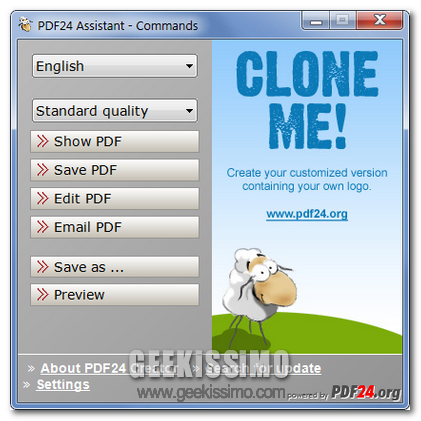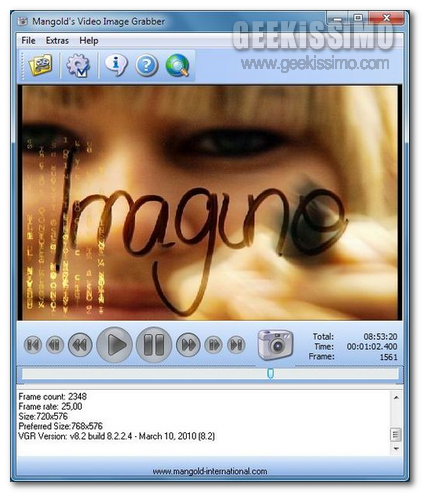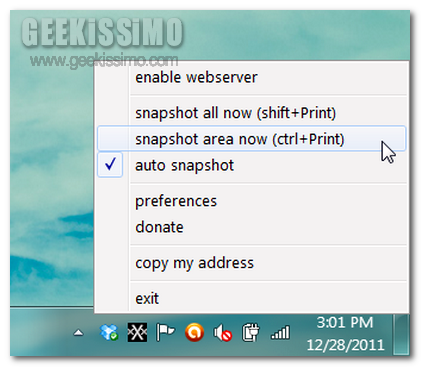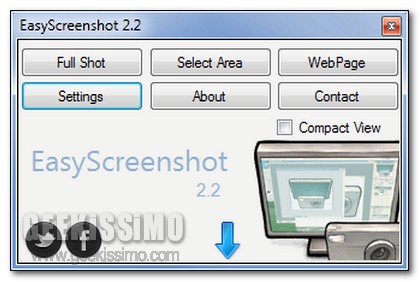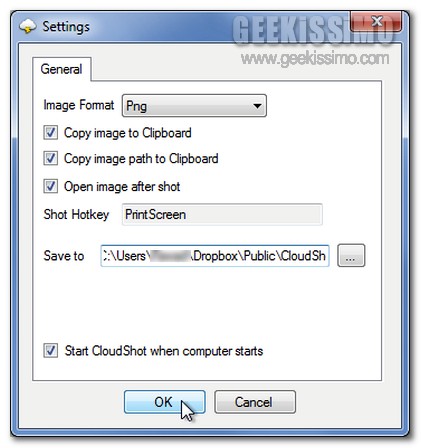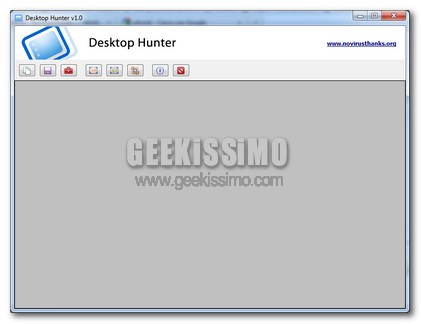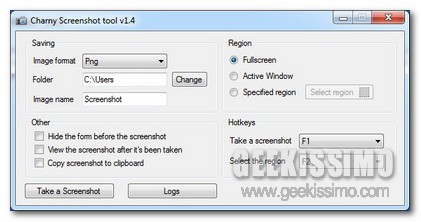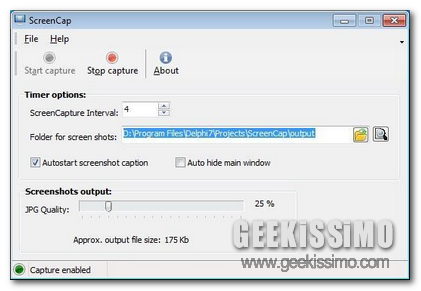
Molti dei software presentati qui su Geekissimo mediante cui viene offerta l’opportunità di catturare screenshot del proprio desktop permettono di eseguire l’operazione in questione agendo manualmente, ovvero servendosi, volta dopo volta, dei relativi comandi d’utilizzo.
Nella maggior parte dei casi si tratta di un’operazione che non crea alcun tipo di fastidio all’utente ma ciò non esclude però il fatto che alcuni tra voi appassionati lettori possano desiderare di ricorrere all’impiego di un applicativo in grado di eseguire in maniera totalmente, o quasi, automatica tale tipo d’operazione.
In tal caso una risorsa quale AutoScreenCap si rivela molto ma molo utile!