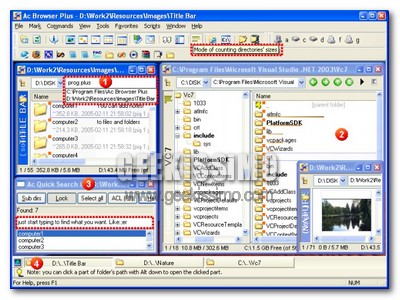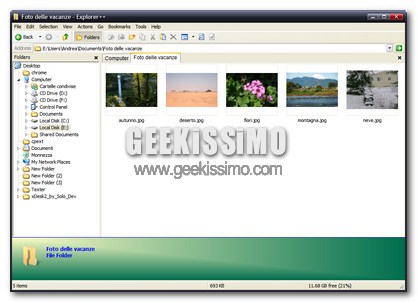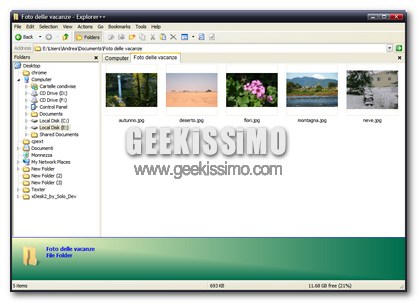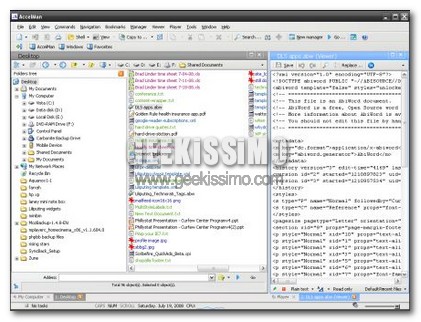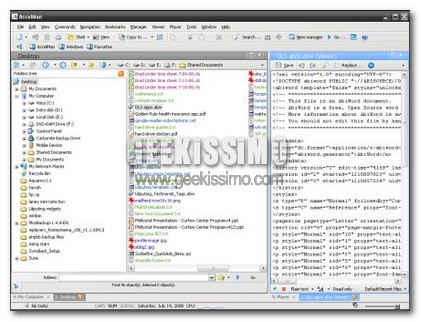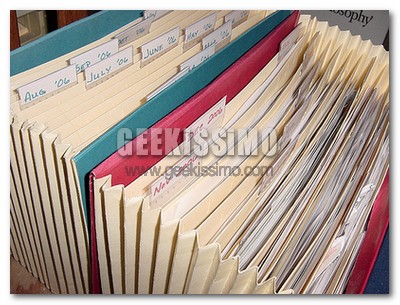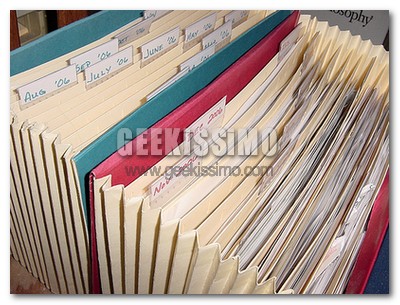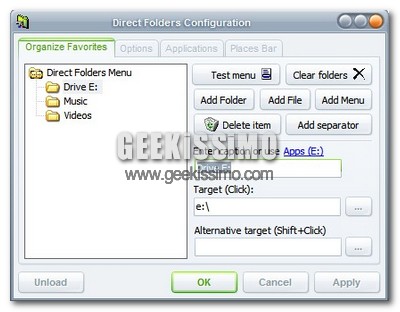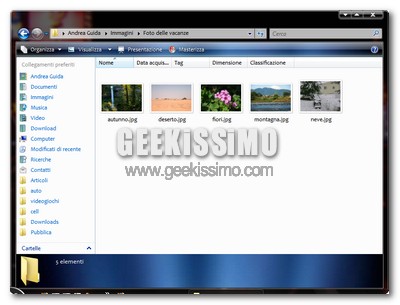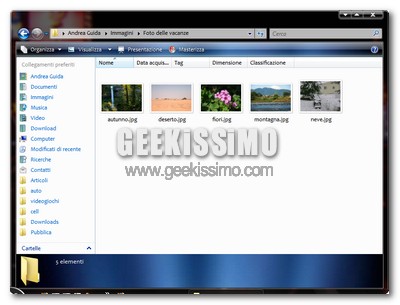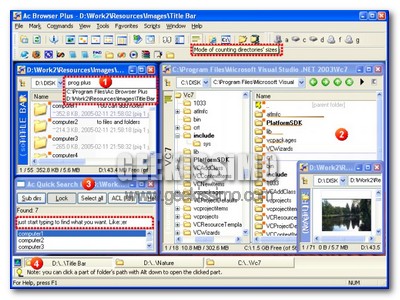
Al contrario di quanto potrebbe suggerire il suo nome, AC Browser Plus non è un ennesimo navigatore per il web, bensì una più che valida alternativa all’esplora risorse di Windows.
Certo, in Windows Vista sono stati fatti – in questo senso – parecchi passi in avanti, ma, soprattutto se si è tra i numerosi utenti che hanno deciso di non abbandonare l’ormai ultra-collaudato XP, guardare verso altri lidi potrebbe essere una buona idea.
Ed allora, al bando le ciance, vediamo insieme le principali caratteristiche di AC Browser Plus: