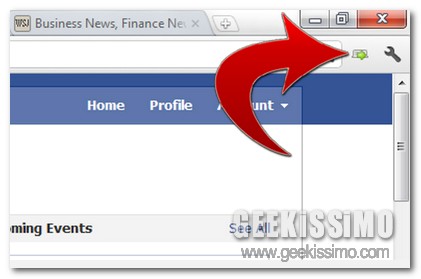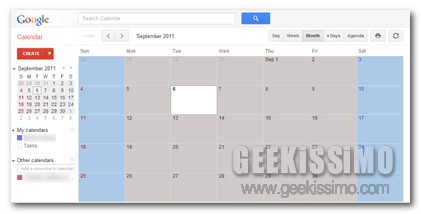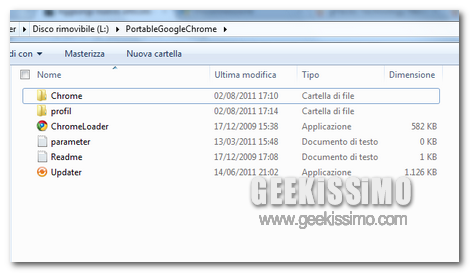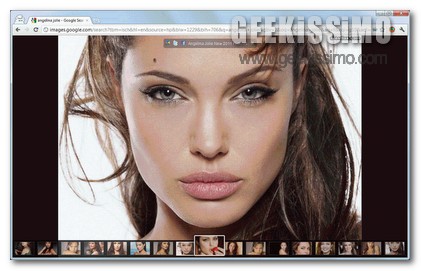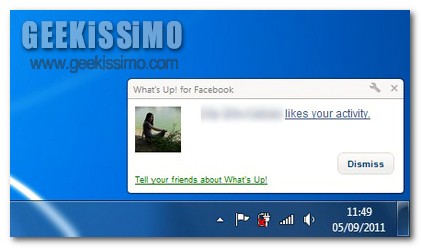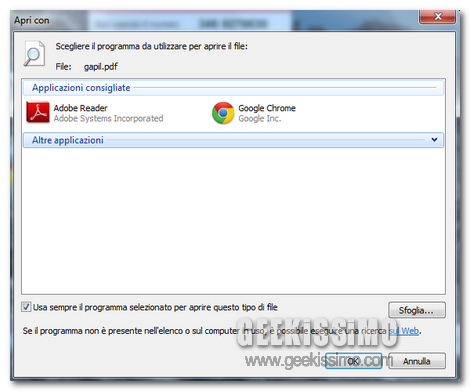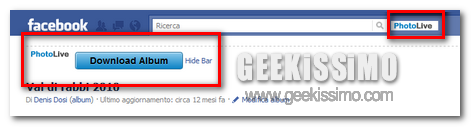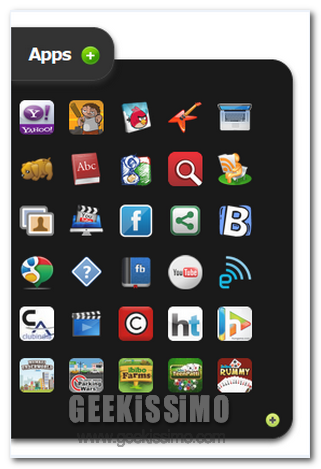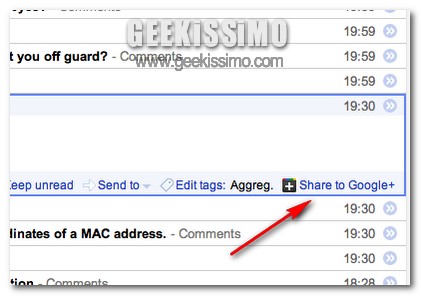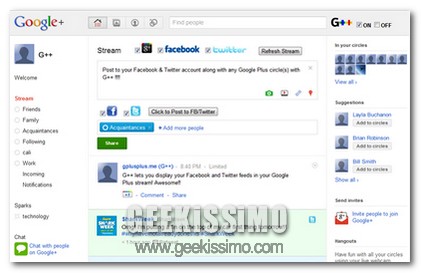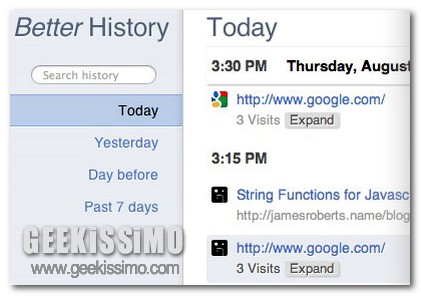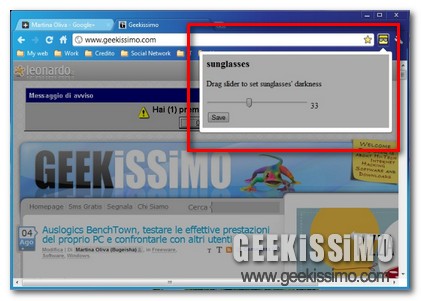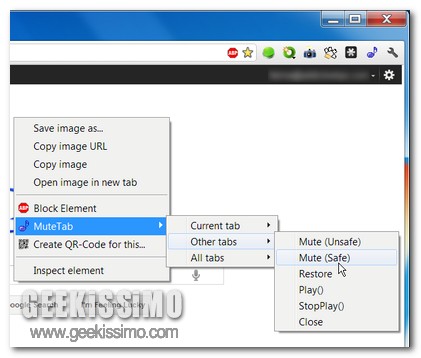Per poter aprire uno specifico collegamento in una nuova scheda in Google Chrome l’utente può cliccare su di esso con il tasto centrale del mouse o, ancora, selezionare l’apposita voce disponibile dal menu contesutale del browser.
L’esecuzione delle due sopracitate procedure risulta tutt’altro che complicata o faticosa ma, nonostante ciò, alcuni utenti, come nel caso di coloro che si ritrovano ad operare da un laptop e senza servirsi di un mouse, potrebbero trovare particoalrmente interessante l’idea di ricorrere ad un sistema alternativo come nel caso di quello offerto da NewTab.
Questa nuova estensione, infatti, una volta installata, permetterà di aprire i collegamenti d’interesse in nuove schede del browser semplicemente cliccando sull’icona che verrà visualizzata dopo aver lasciato per qualche istante il cursore del mouse su di un link, così come illustrato anche nello screenshot d’esempio collocato all’inizio di questo post.