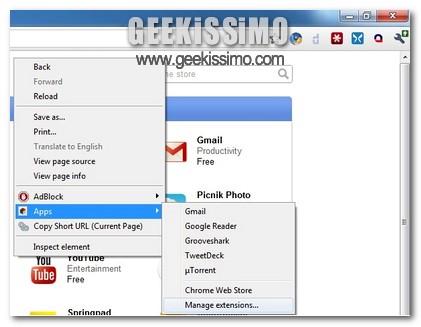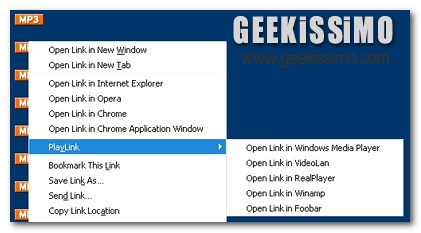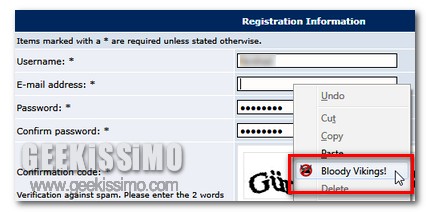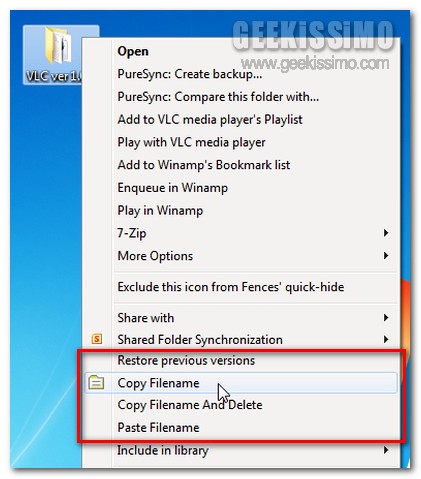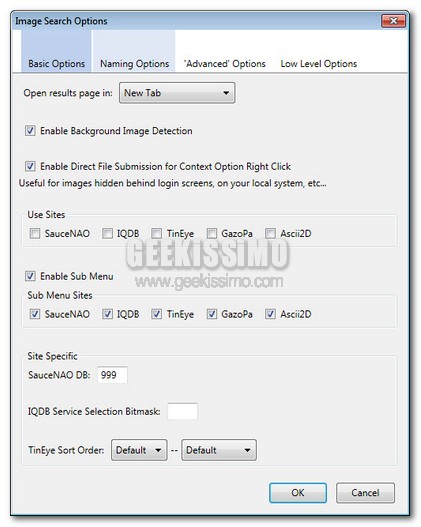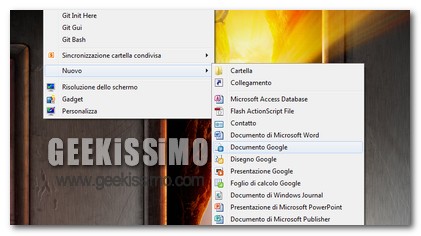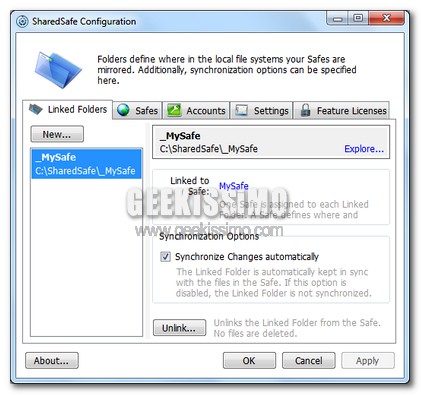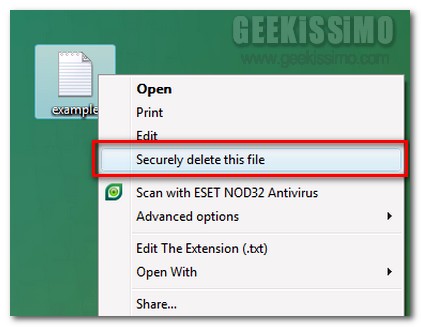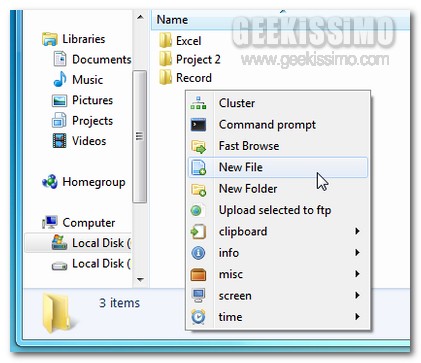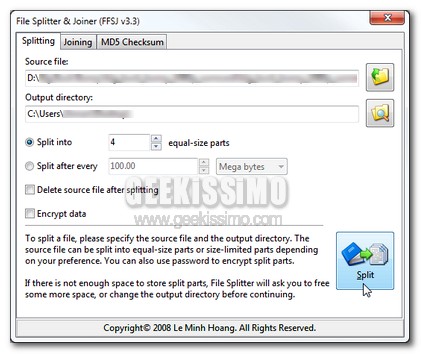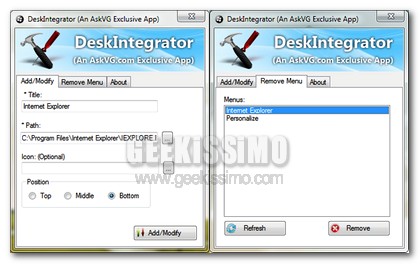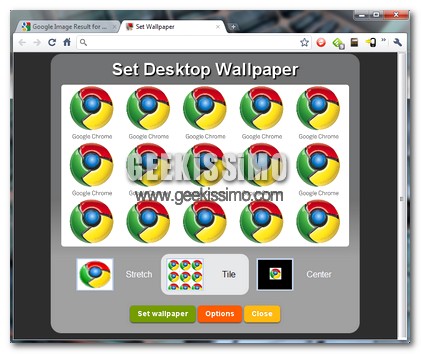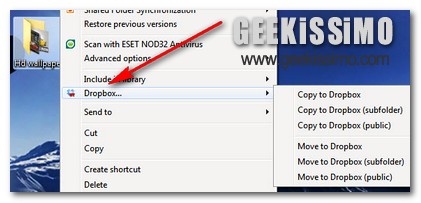
Oramai tutti, nessuno escluso, o quasi, conoscono Dropbox e si servono delle sue funzionalità in maniera più o meno costante in modo tale da poter archiviare i propri file ed accedervi facilmente al momento opportuno.
Tuttavia, sebbene si tratti di un servizio performante e dalle mille qualità, ad oggi, come di certo i suoi più assidui utilizzatori avranno avuto modo di constatare personalmente, Dropbox risulta però manchevole di un’opzione mediante cui aggiungere agevolmente file e cartelle alla directory principale del servizio di storage, il che, in diverse circostanze, potrebbe andare a risultare una vera e propria scomodità rallentando dunque di gran lunga l’operato dell’utente.
Purtroppo, al momento, di default, non è possibile rimediare in alcun modo alla cosa ma una valida ed efficace soluzione alternativa a tutto ciò viene però offerta da Dropbox Shell, una risorsa gratuita specifica per OS redmondiani che, sfruttando l’apposita voce che andrà ad aggiungersi al menu contestuale di Windows Explorer, consentirà di trasferire i propri file da un qualsiasi punto del sistema direttamente alla cartella di Dropbox, così come illustrato anche nell’immagine d’esempio.