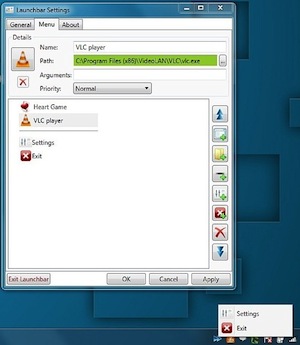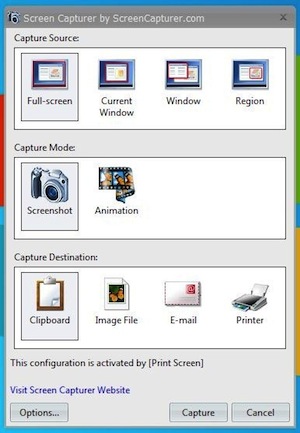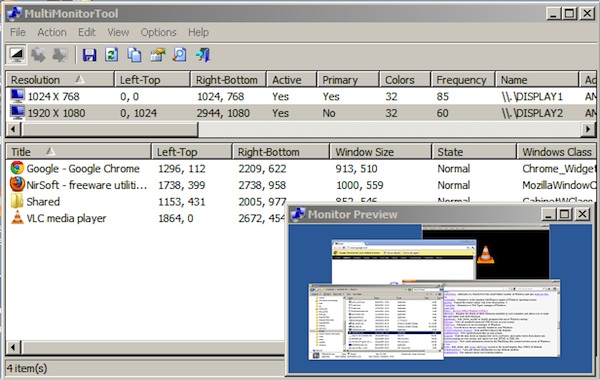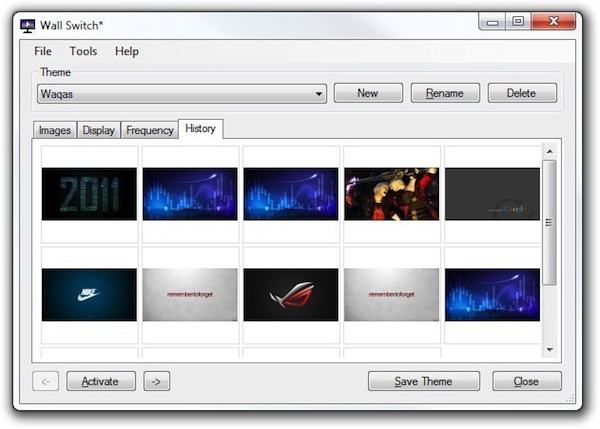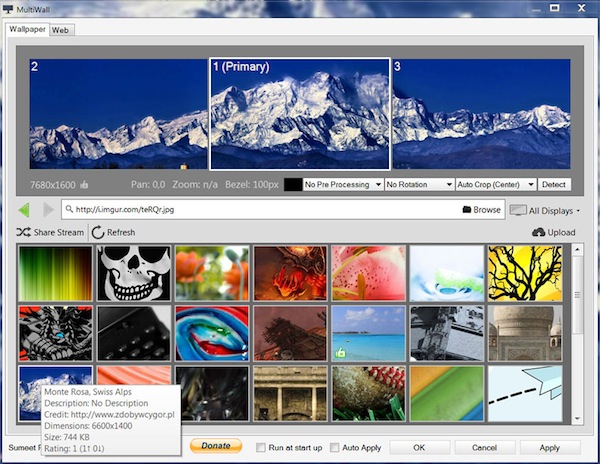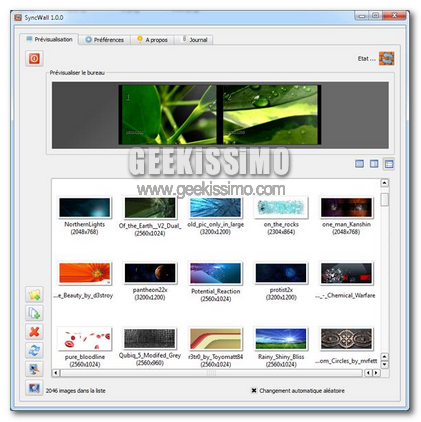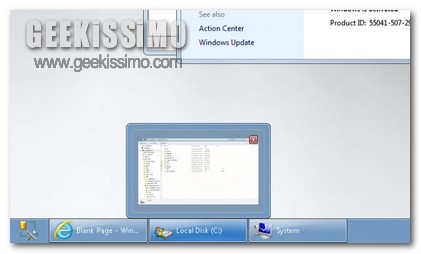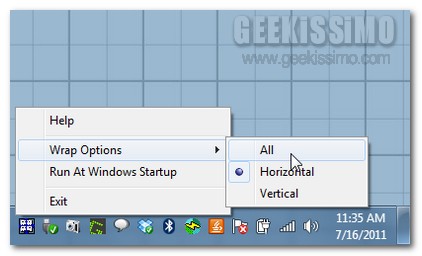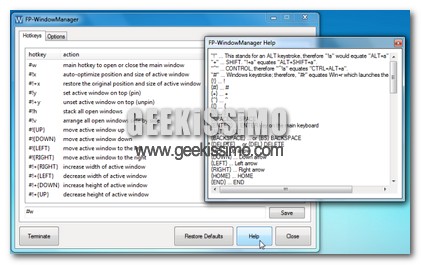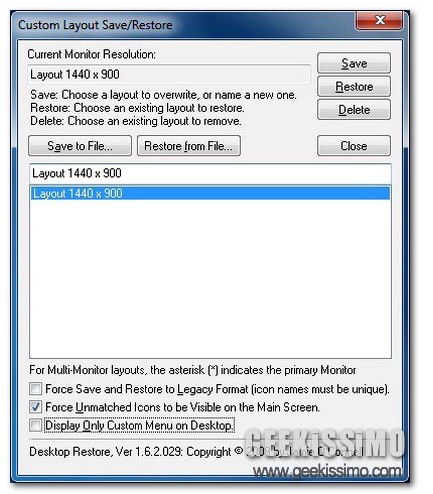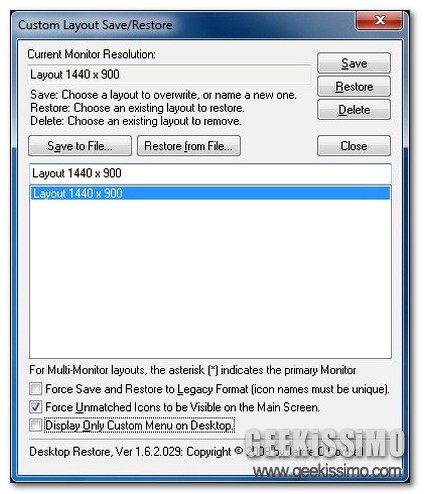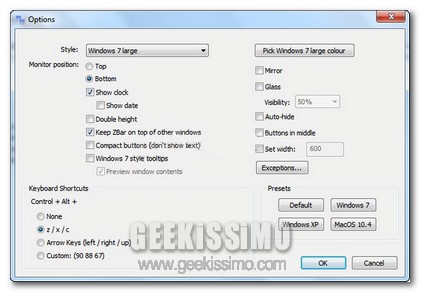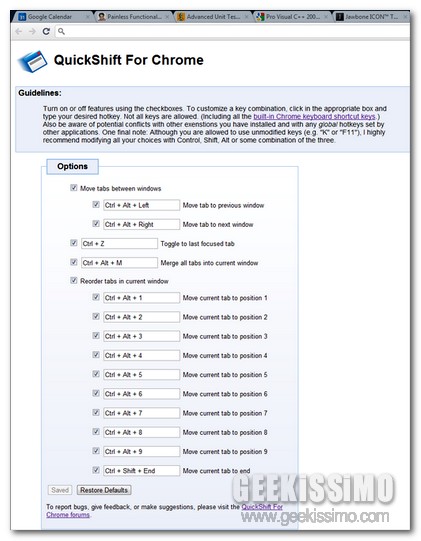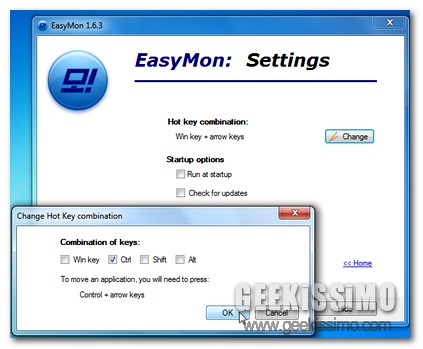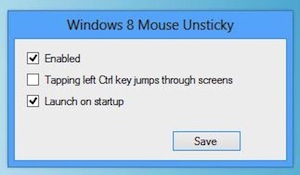
Windows 8, diversamente dalle precedenti edizioni di Windows, offre una migliore gestione delle configurazioni multi monitor: la barra delle applicazioni è stata progettata nuovamente per poter essere spostata a proprio piacimento su un qualsiasi display collegato o, ancora, può apparire sempre sullo schermo attivo, il tutto unitamente alla possibilità di avviare le app anche sui monitor esterni.
Al fine di migliorare ancor di più l’utilizzo di una configurazione multi monitor su Windows 8 si potrebbe però prendere in considerazione l’idea di sfruttare un nuovo ed interessante strumento quale Windows 8 Mouse Unsticky.
Si tratta di un software totalmente gratuito, abbastanza leggero, di natura open source ed utilizzabile solo e soltanto su Windows 8 che, una volta in uso, consente di liberare gli hot corner per poter spostare il cursore del mouse da un monitor all’altro in maniera decisamente ben più uniforme scegliendo inoltre se attivarne o disattivarne la visualizzazione mediante un semplice click.