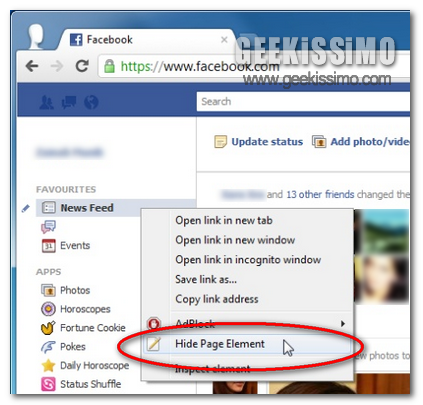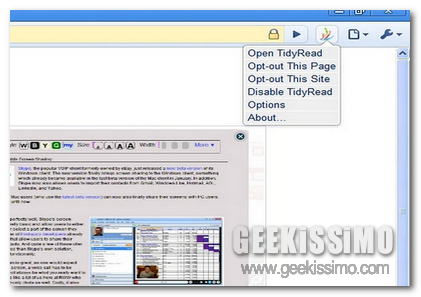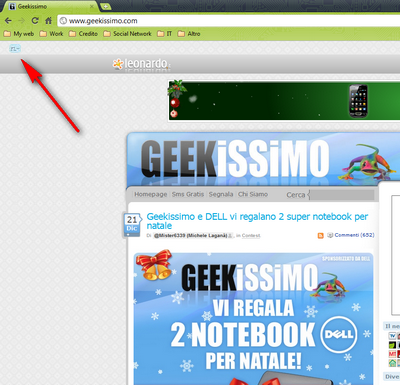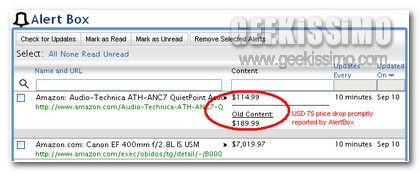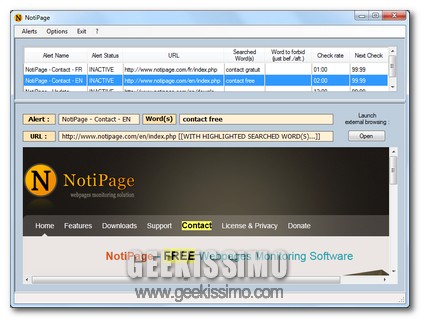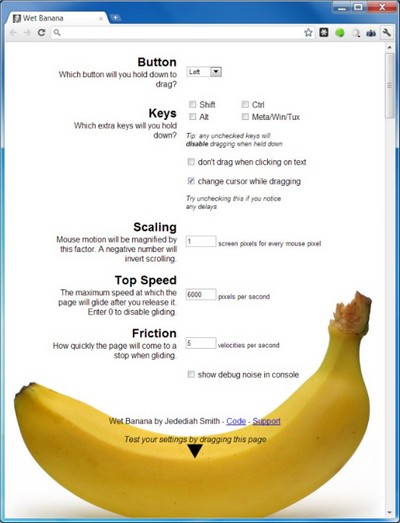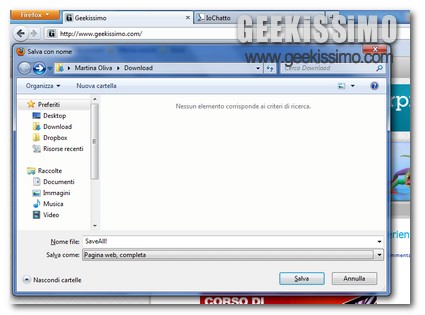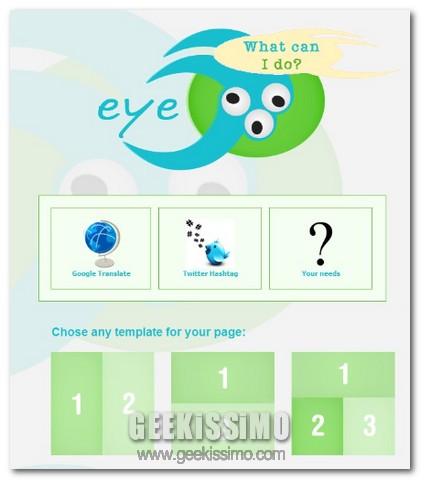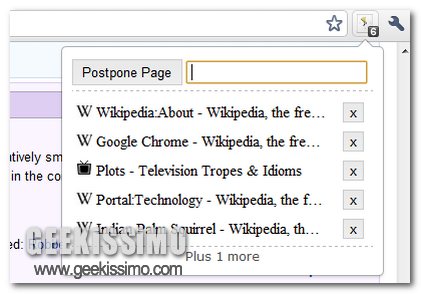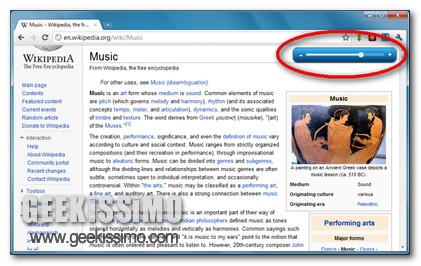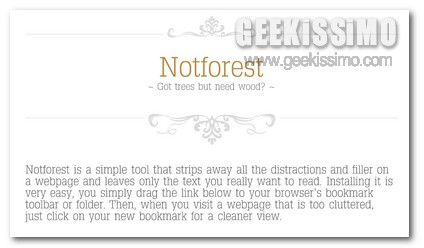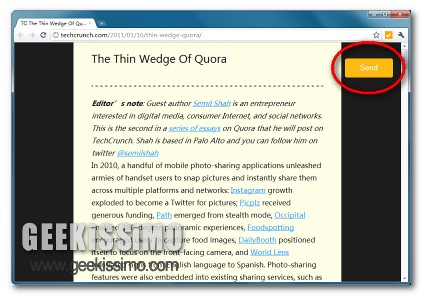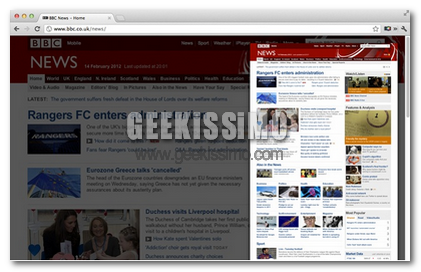
Così come, nel corso del tempo, abbiamo avuto modo di apprendere qui su Geekissimo, esistono numerosi ed appositi strumenti grazie ai quali è possibile catturare screenshot di pagine web e, successivamente, apportarvi anche eventuali modifiche.
Ciò di cui, però, almeno nella maggior parte dei casi, risultano sprovvisti tali strumenti è una funzione mediante la quale catturare screenshot di un’intera pagina di un dato sito internet e, perchè no, magari agendo anche direttamente dal browser web.
A tal proposito uno strumento quale Blipshot potrebbe però rivelarsi la risorsa più utile alla quale attingere… a patto che venga impiegato Google Chrome come strumento mediante cui navigare online.
Blipshot, infatti, è un’interessante estensione che, una volta in uso, consentirà di catturare screenshot di intere pagine web, agendo in maniera semplicissima, direttamente dalla finestra del browser e senza dover installare alcun software extra sulla postazione multimediale in uso.