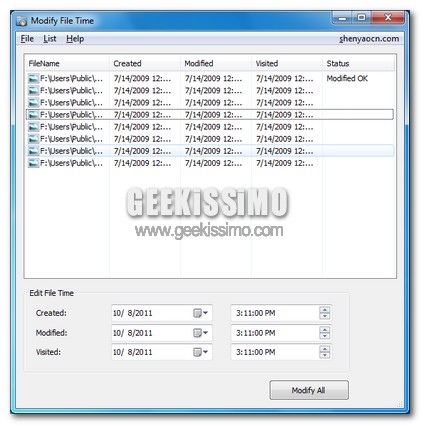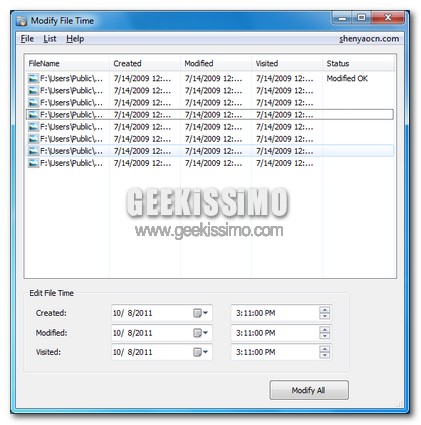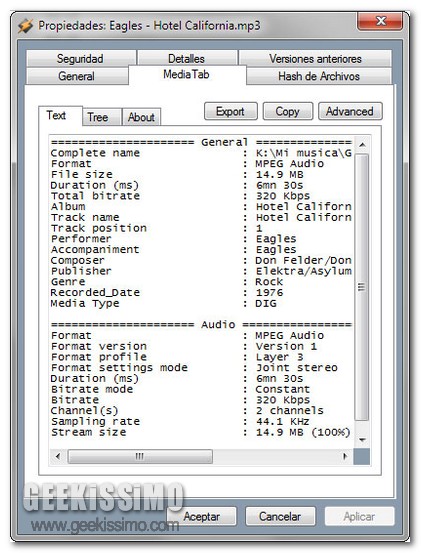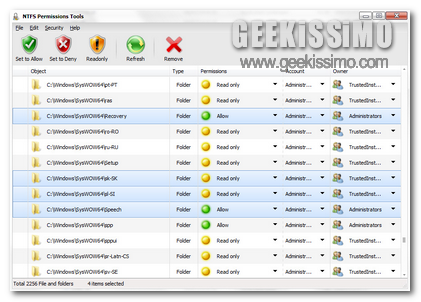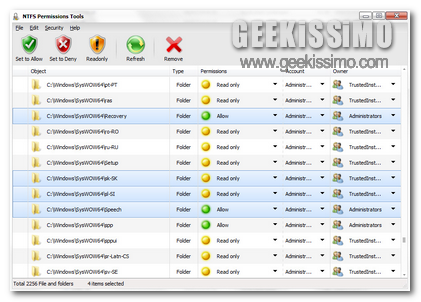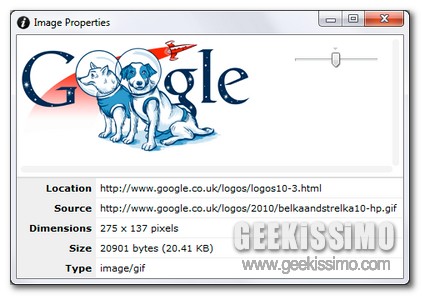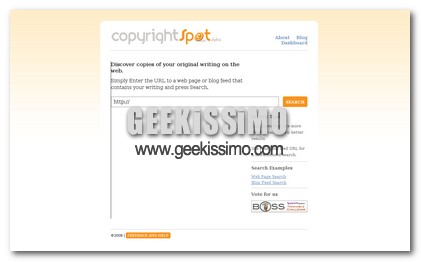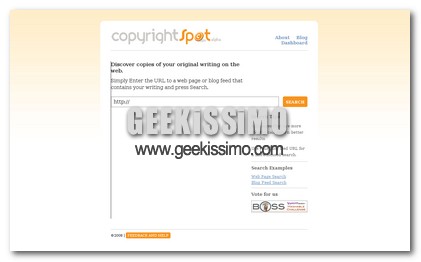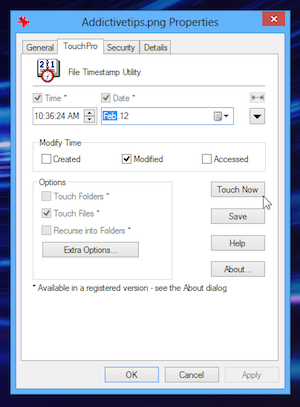
Ogni file archiviato sul computer, che si tratti di video, musica, immagini, documenti di testo o quant’altro poco importa, è contrassegnato da un timestamp e dai relativi metadati.
Accedendo alle proprietà di file e cartelle in Windows è dunque possibile visualizzare informazioni quali, ad esempio, la data e l’ora di creazione, la data e l’ora dell’ultima modifica, la data e l’ora dell’ultima apertura effettuata e molto altro ancora.
Su Windows, purtroppo, tali informazioni non possono essere modificate, almeno non senza ricorrere all’impiego di tool ad hoc.
Chi, per un motivo o per un altro, desidera quindi modificare il timestamp dei file dovrà ricorrere all’utilizzo di strumenti appositi così come nel caso del buon TouchPro.