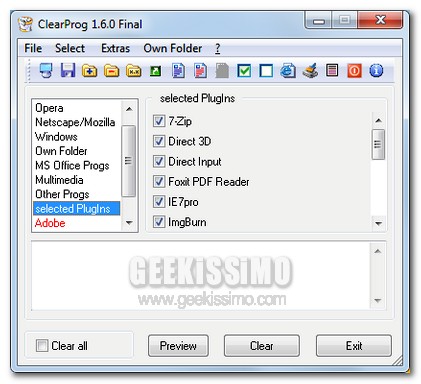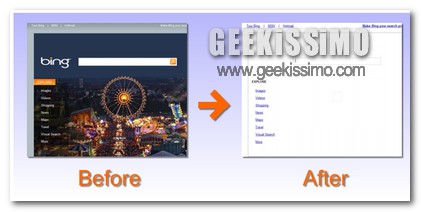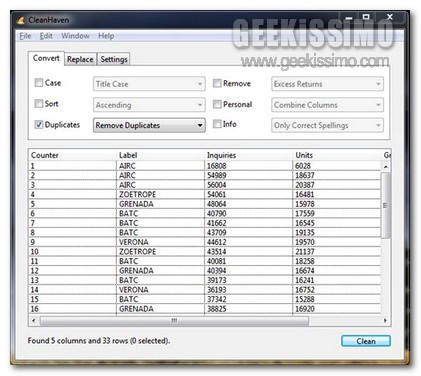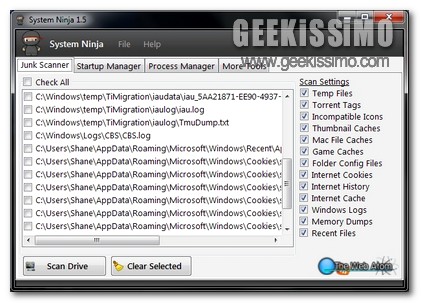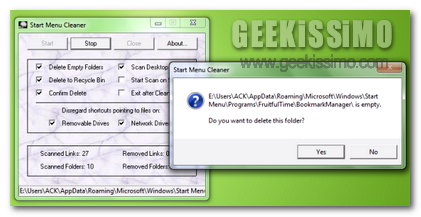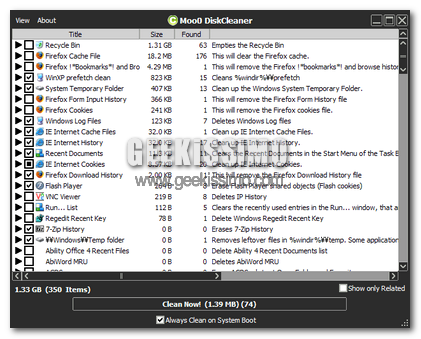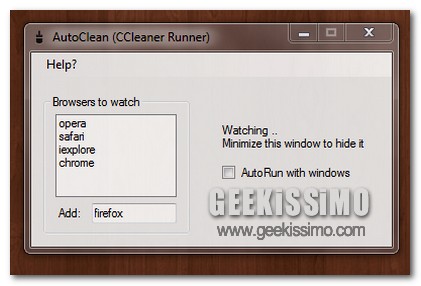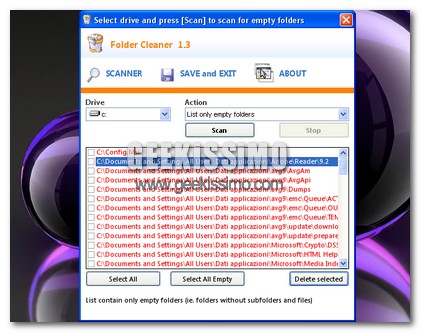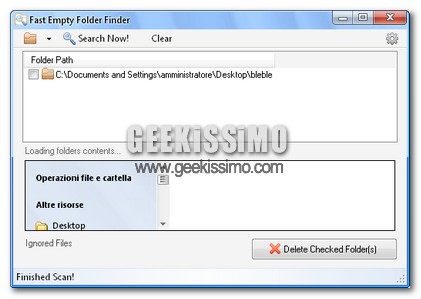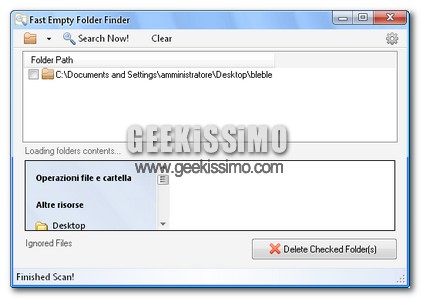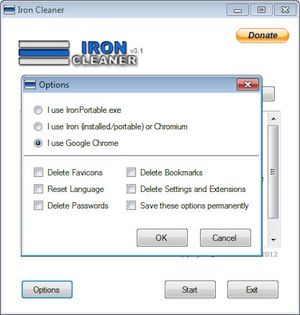
Sicuramente in molti avranno avuto modo di notare il fatto che Google Chrome, il browser web reso disponibile dal gran colosso delle ricerche in rete, dopo un determinato periodo di tempo di utilizzo e, sopratutto, conseguenzialmente all’aumentare del numero delle pagine aperte inizia a perdere quelle che sono le sue effettive performance di caricamento.
Al fine di ovviare in maniera semplice e rapida a questo fastidioso inconveniente è però possibile ricorrere all’utilizzo di un apposito ed interessante programmino che, sicuramente, molti tra voi lettori di Geekissimo sapranno ben apprezzare.
Si tratta, nello specifico, di IronCleaner, un software totalmente gratuito, di natura open source ed utilizzabile senza alcun tipo di problema su tutti i sistemi operativi Windows (sia a 32-bit sia a 64-bit), che mediante un semplice e rapido click consente di pulire Google Chrome in maniera approfondita e velocizzarlo.
Questo sta quindi a significare che oltre a pulire la chache, ad agire sui file temporanei, sulla cronologia e sui cookie IronCleaner rimuoverà anche i tasti di scelta rapida, i dati relativi ai siti web e molto altro ancora.