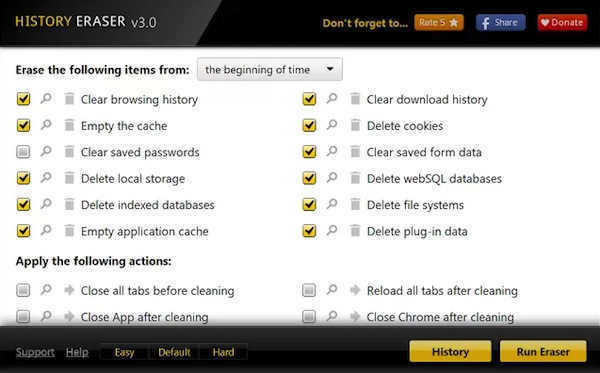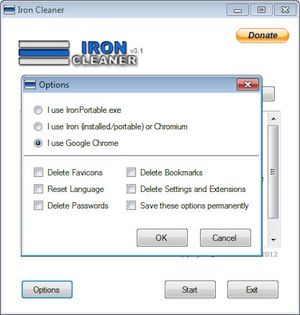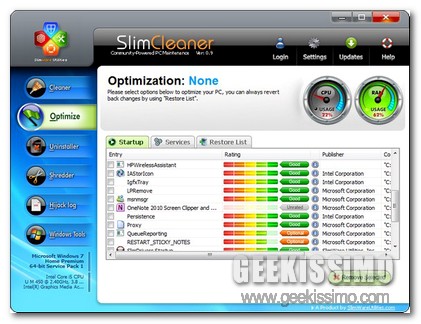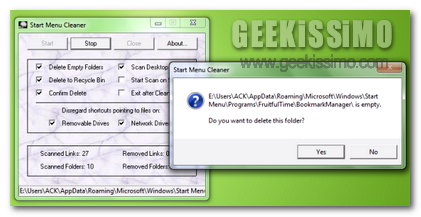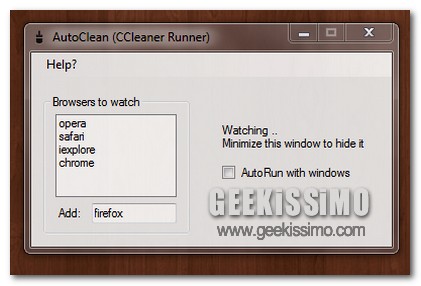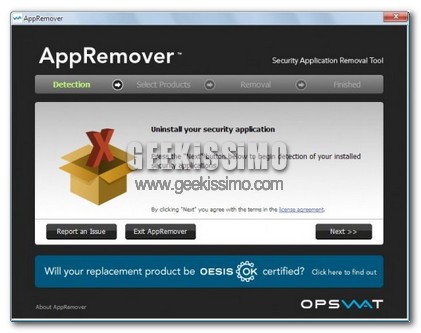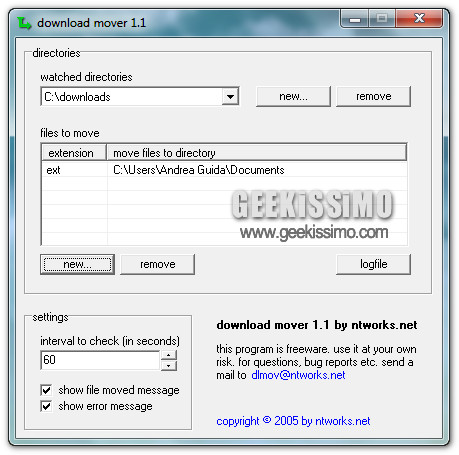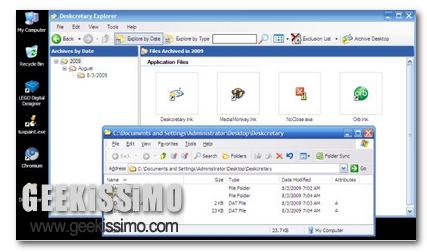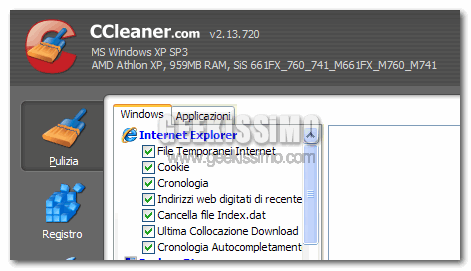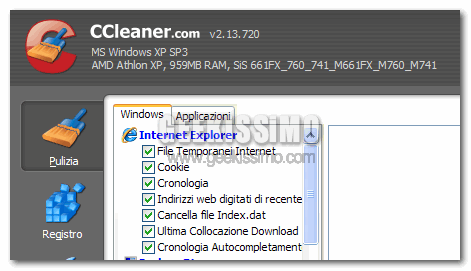All’interno di Windows 10 Creators Update, Microsoft ha fatto sapere che renderà disponibile un nuovo strumento in grado di liberare spazio utile su Windows 10. Nel dettaglio, nell’ultima build 15014 del sistema operativo di casa Redmond rilasciata agli iscritti al programma Windows Insider, Microsoft ha inserito un tool in grado di eliminare i file inutili dal sistema operativo.

La funzionalità in oggetto è stata chiamata da Microsoft Storage Sense ed andrà ad agire eliminando dal sistema i file temporanei che non sono più utilizzati ed andrà a ripulire il cestino di Windows ogni 30 giorni.