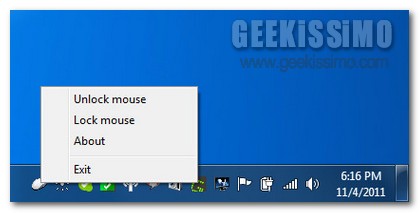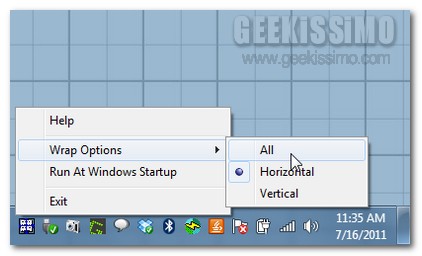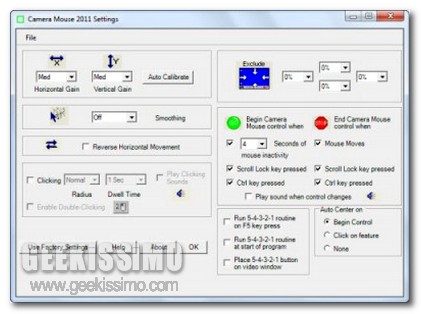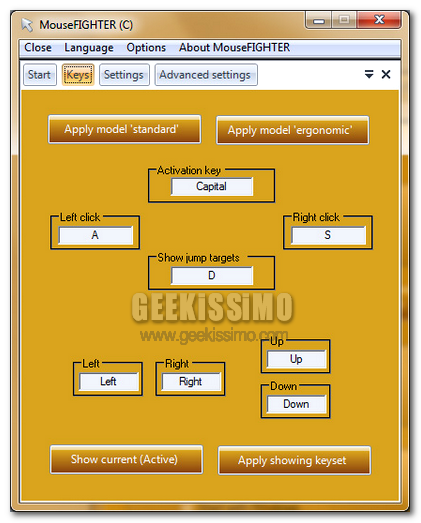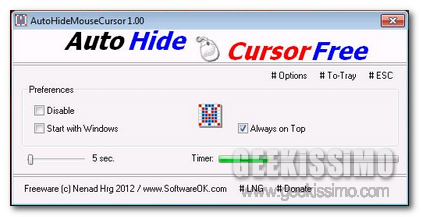
Ricordate quando, qualche tempo fa, avevamo proposto a voi lettori di Geekissimo un programmino denominato AutoHideDesktopIcons (altrimenti conosciuto anche come Auto Hide Icons Free) grazie al quale nascondere automaticamente le icone presenti sul desktop una volta superato un determinato arco di tempo preimpostato? Qualora la risposta fosse affermativa (ed in caso contrario potreste dare uno sguardo al post di riferimento) e qualora il software in questione abbia attirato la vostra attenzione allora, sicuramente, sarete felici di poter fare la conoscenza di un’ulteriore risorsa analoga ma, questa volta, dedicata al puntatore del mouse.
Si tratta, nello specifico, di AutoHideMouseCursor, un software completamente gratuito, di natura portatile ed utilizzabile su tutti i sistemi operativi Windows (sia a 32-bit sia a 64-bit) che consente di nascondere automaticamente il cursorse del mouse una volta trascorso un dato periodo di tempo di inattività.
Il conto alla rovescia potrà essere regolato personalmente agendo dalla finestra del programmino (ad inizio post è possibile visionarne uno screenshot) e verrà avviato ogni qual volta cesserà l’utilizzo del mouse.