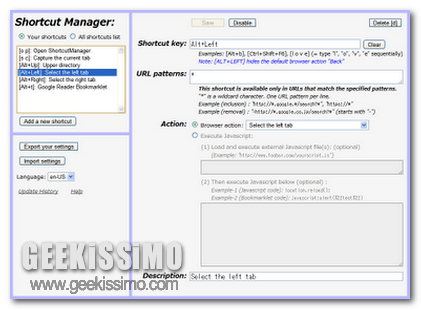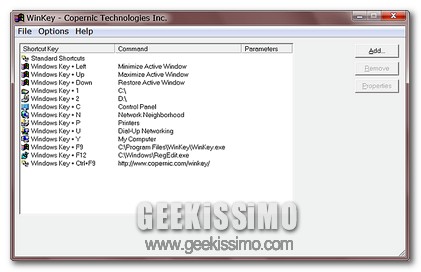La maggior parte delle volte avrete la possibilità di comandare il vostro computer senza il bisogno di utilizzare il mouse. Spesso vi abbiamo suggerito la giusta sequenza di tasti per usare uno specifico programma oppure un social network, ma fino ad ora non vi abbiamo mai mostrato come gestire Youtube in questo modo.
Quasi sicuramente avrete già messo in pausa il video tramite la vostra barra spaziatrice, ma probabilmente non conoscerete le altre scorciatoie di tasti messi a disposizione dal sito web che si attiveranno grazie ad un plugin per il browser di Google. Con un’utile estensione disponibile per Chrome potrete attivare delle specifiche combinazioni di tasti che potrebbero facilitarvi l’uso del famoso sito video.