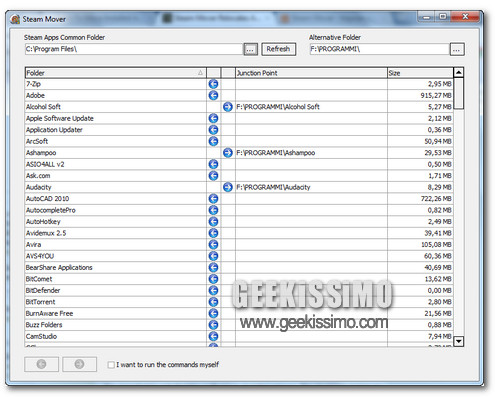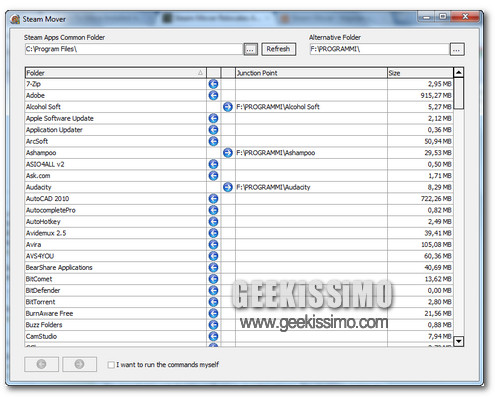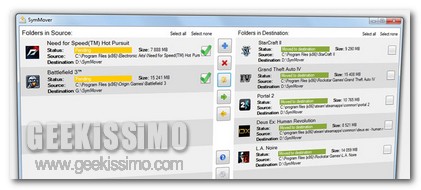
Chi, tra voi lettori di Geekissimo, ha installato molteplici applicazioni su Windows su un SSD o su un hard disk probabilmente ben saprà quanto possa essere fastidioso andare incontro ad un esaurimento dello spazio libero con la conseguenza che non sarà possibile servirsi dell’unità oggetto dell’attenzione fin quando non sarà stata liberata.
Una valida soluzione mediante cui conquistare spazio libero potrebbe però essere quella di procedere alla disinstallazione di alcune applicazioni dal loro percorso predefinito eseguendone poi la reinstallazione su un altro.
Pur risultando un valido escamotage si tratta però di una procedura particolarmente scocciante da eseguire… a meno che non venga impiegata una risorsa quale SymMover.
Di che cosa si tratta? Scopriamolo subito!