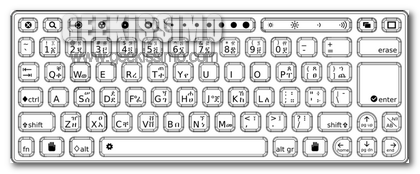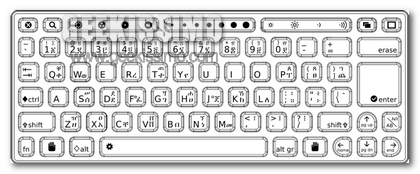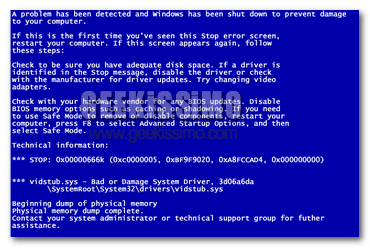Navigando per la rete, soprattutto su youtube, avete sicuramente visto moltissimi desktop super accessoriati con indicazioni di prestazioni del sistema; se vi siete sempre domandati come ottenere una scrivania simile, è arrivato il momento di scoprirlo!. E’ importante sottolineare che l’utilizzo di un software specifico o di widget, tende ad occupare la cpu del vostro desktop, pertanto se possedete un computer un po’ datato e volete mantenere le migliori prestazioni possibili, è sconsigliato usufruire di questi programmi o di alcun tipo di widget. Vediamo come fare!