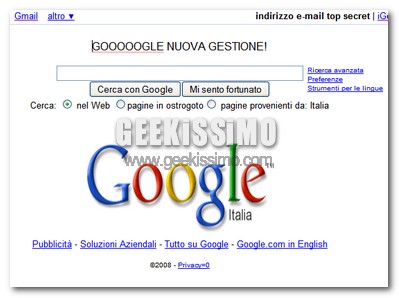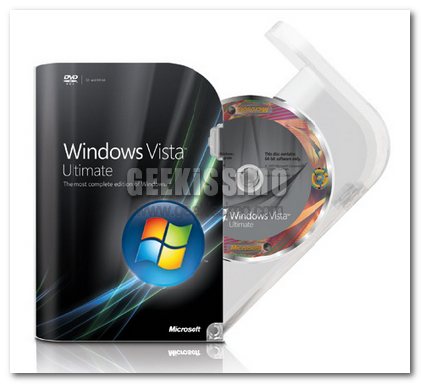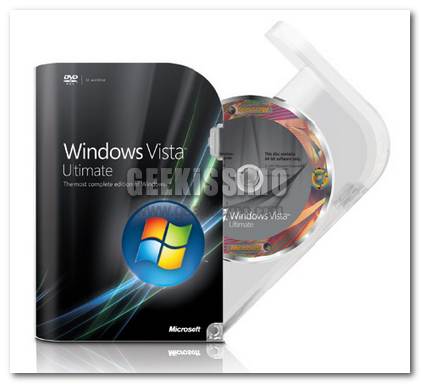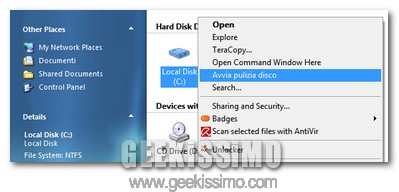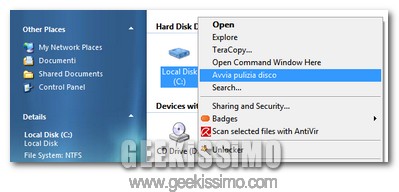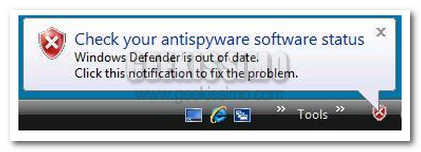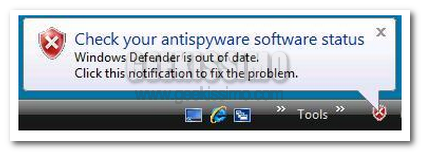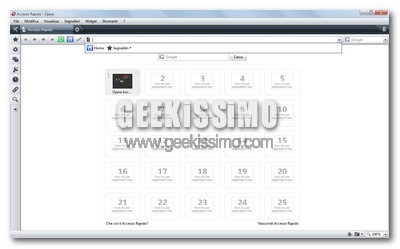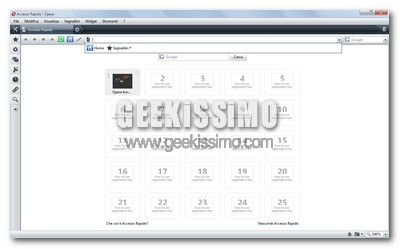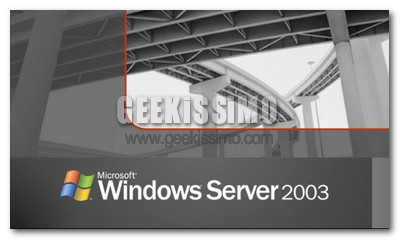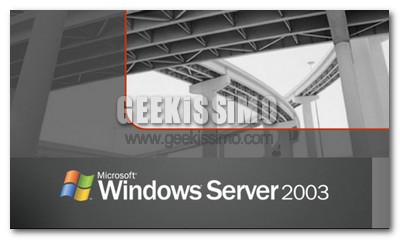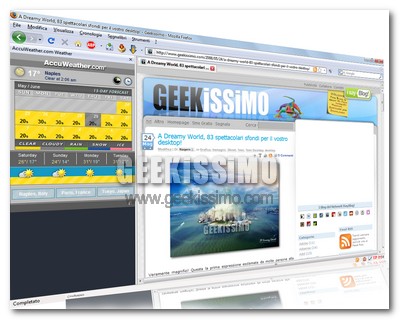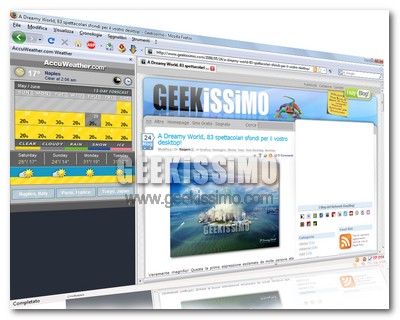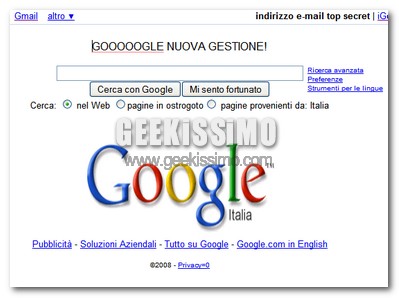
Per quanto illegale, sbagliato e poco raccomandabile, è un qualcosa di pressoché innegabile: ogni geek, nel suo inconscio, sogna di hackerare i siti più famosi del mondo, per il puro gusto di riuscirci e – perché no – lasciare un segno, una firma, una foto.
Proprio per questo, oggi noi di Geekissimo vogliamo suggerirvi uno di quei trucchetti, all’apparenza non troppo utili (e forse nemmeno solo all’apparenza), ma che riescono a dare soddisfazione e divertimento come poche cose al mondo.
Che ne direste di stravolgere l’home page di Google, fare un articolo a voi dedicato sulla pagina principale del sito della CNN o essere il titolo di apertura del New York Times on-line? Può sembrare quasi incredibile, ma basta solo un browser, un indirizzo speciale, un click, ed il gioco è fatto… ma solo sul vostro desktop!