
Come giustamente ci dice Matteo del blog La chiocciol@, questo tutorial ci potrebbe essere utile anche per altri utilizzi oltre ai bottoni, come banner o header. In pochi passi sarete in grado di fare delle bellissime immagini come quelle che vedete qui sotto, cominciamo con i passi da seguire:
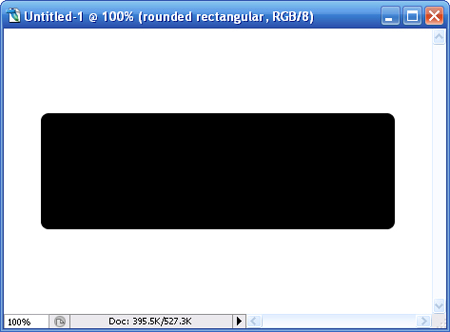
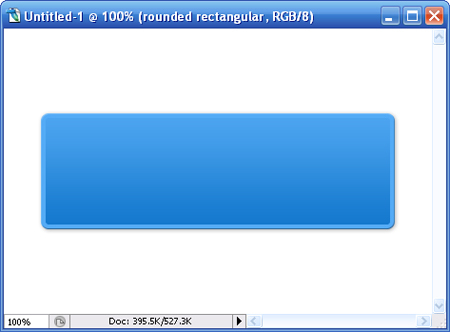
Doppio click sul livello della forma per aprire la finestra di Stile livello. Settate i seguenti parametri:
Ombra esterna:
Opacità 31% Distanza 1px, Estensione 0%, Dimensione px
Smusso ed effetto rilievo:
Profondità 100%, Dimensione 0px, Attenuazione 0px
Sovrapposizione sfumatura:
Cliccate sulla barra della sfumatura e settate: in posizione 0% (ovvero l’inizio della barra) colore #1378cd, in posizione 100% (la fine della barra) #4da5f0
Traccia:
Dimensione 5px, Posizione interno, Colore #54abf6
Passo 3
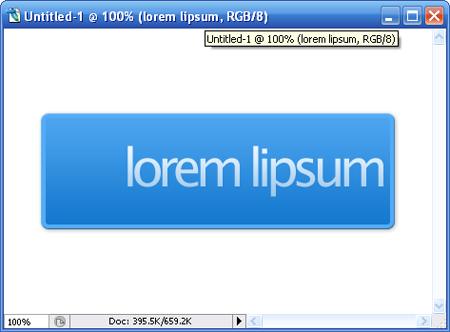
Ora inserite il vostro testo. Allineatelo orizzontalmente a destra e verticalmente al centro. Il carattere qui usato è un Lucida Sans Unicode; 55pt; arrotondato; Doppio click sul livello e in Opzioni di fusione settate:
Sovrapposizione sfumatura: Posizione 0% colore #9ec7eb, Posizione 100% colore #ecf6ff
Passo 4
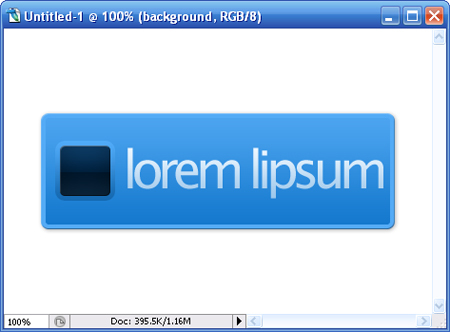
E’ il momento di inserire un piccolo logo a sinistra per migliorare il tutto. Per farlo, selezionate lo strumento Rettangolo Arrotondato con raggio 5px. Disegnatelo come qui sopra. Ora, nelle Opzioni di fusione, settate i vari parametri in questo modo:
Ombra interna
Opacità:45%
Distanza:0px
Dimensione:43px;
Smusso ed effetto rilievo
Profondità:100%
Dimensione:0px
Attenuazione:0px
Opacità metodo luce:50%
Opacità metodo ombra:100%
Sovrapposizione sfumatura
Doppio click sulla barra della sfumatura.
Posizione:0% #0e2f4a
Posizione:47% #001a31
Posizione:48% #002545
Posizione:100% #0f4b7f
Traccia
Dimensione:5px
Doppio click sulla barra della sfumatura
Posizione:0% #1468af
Posizione:100% #50abf8
Passo 5
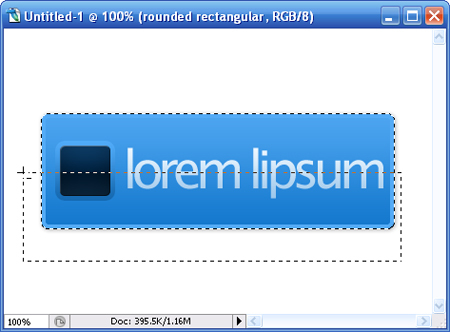
Per rendere il tutto ancora più bello, dategli un effetto “vetro”. Per farlo tenete premuto il tasto CTRL e selezionate il livello della vostra forma. Una volta fatto ciò, usate lo Strumento selezione rettangolare, tenete premuto ALT e catturate l’area come mostrato qui sopra.
Passo 6
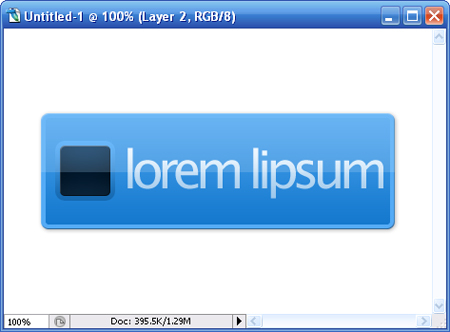
Riempite la selezione appena catturata di bianco e impostate come Opacità 15%

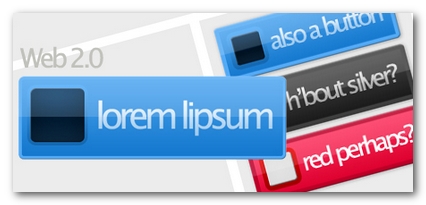


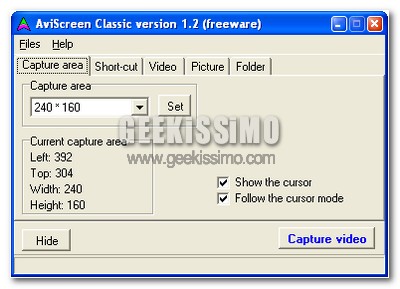


I bottoni che si ottengono sono stupendi ma purtroppo per farli bisogna scaricare il programma photoshop al contrario delle scritte in web 2.0 che si possono fare direttamente in internet!!!!
Comunque il mio sito http://icecold-blog.blogspot.com
Saluto alla chiocciola blog il cui proprietario è un mio amico!!!!
Complimenti per il blog
Li puoi fare anche con the gimp tranquillamente ke è gratis!
A patto che ti sappia arrangiare un pochino(non è proprio identico a Photoshop,ma è molto simile)
Grazie per l’informazione!
Ragazzi, io non riesco proprio a leggero questo tutorial!!
Infatti, sia con firefox che con explorere 7, cliccando sul link “Continua a leggere” non succede proprio nulla, posso leggere solo questa prima pagina!!!
Qualcuno può aiutarmi??
Grazieee!
grazie della segnalazione, ora va bene, ho sistemato
grazie per questo tutorial utilissimooo
utilissimooo
Bella guida, però l'ultima parte, quando si spiega dell'effetto vetro, non ho capito come farlo.
neanche io:(
potete fare semplicemente una nuova selezione rettangolare poi Livello
Nuovo Livello di riempimento e tinta unita, lo fate di bianco e impostate opacità 15%.