
Davvero molto utile, specialmente per chi condivide il pc con più persone, ma comoda anche per quelle volte impreviste che dobbiamo far mettere le mani ad altri nel nostro computer. Riporto qui di seguito la guida per intero:
In alcuni casi, può essere utile utilizzare profili differenti per situazioni di utilzzo differenti. Un esempio che mi viene in mente, è lo sviluppatore web che ha installato millemila estensioni per lo sviluppo e il debug delle proprie applicazioni web. Quindi, sarebbe bello poter utilizzare il profilo “work” per il proprio lavoro di sviluppatore, mentre il profilo “default” per la normale navigazione.
Un’ altro esempio potrebbe essere l’utilizzo di Firefox da persone diverse (che utilizzando lo stesso account macchina, poichè ogni account macchina ha un suo profilo Firefox diverso). Utilizzando lo stesso profilo, tutte le impostazioni, come i bookmarks verrebbero condivisi da tutti gli utilizzatori (magari l’ennesimo sito porno finito…. per caso nei bookmark 😉 ).
In altri casi può essere utile utilizzare contemporaneamente più profili. Magari se si vuole mantenere aperte diverse sessioni di login su uno stesso sito, utilizzare più profili contemporaneamente può essere una soluzione.
Vediamo come fare…
Creare un nuovo profilo Firefox
Dal prompt dei comandi, eseguire Firefox con il parametro --profilemanager.

Si aprirà la finestra per la creazione dei profili.

Da questa finestra sarà possibile creare tutti i profili che ti servono ed eseguire il profilo scelto. Per eseguire un determinato profilo senza accedere alla schermata del profile manger, possiamo utilizzare il parametro -P seguito dal nome del profile, ad es. firefox.exe -P work
Utilizzare più profili contemporaneamente
Di default, non è possibile eseguire più istanze di Firefox con profili differenti. Dalla versione 2.0 di Firefox è stato introdotto un nuovo parametro -no-remote
Questo ci permette di eseguire un secondo profilo firefox in contemporanea al primo. Quindi, prendendo l’ esempio precedente, dopo aver lanciato normalmente la prima istanza di firefox, possiamo lanciare in contemporanea la seconda con firefox.exe -P work -no-remote
Se vogliamo un’attimo ottimizzare la cosa, possiamo crearci degli shortcuts sul desktop. Sulle proprietà dell’icona andremo a modificare il campo destinazione, aggiungendo i due nuovi parametri.

In questo modo, possiamo crearci diverse icone firefox, una per ogni profilo creato in precedenza.
![]()



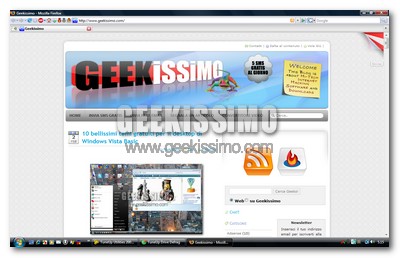





#1luca
Come opzione la trovo abbastanza inutile, dato che Windows di suo è in grado di gestire più utenti ciascuno con il proprio profilo
#2Daniele Salamina
Cambierei il titolo in “come creare ed utilizzare più profili contemporaneamente in Firefox” 😉
@Luca è vero ma è una questione diversa. In questo modo il singolo utente può gestire profili differenti. E utilizzarli contemporaneamente…
#3dreamstaff
esatto… è comunque utile avere la possibilità di creare profili diversi anche per lo stesso utente
#4cyriel
utilissimo, grazie! in effetti mi mancava questa possibilità, mi sembrava strano che non ci fosse un modo (che so, un plugin) per separare i profili.
#5Shor
@luca: se la trovi inutile non sei un advanced user 😉
@daniele: fatto 🙂
@dreamstaff: daccordissimo 🙂
#6Pizzicone
prova
#7Andrea
GRazie mille!!!Era prorpio quello che cercavo!|!!!Sei un grande!!
#8Antonio
quando lancio il comano “C:\……” mi si apre il browser con la mia home non si apre il prfilemanager come ami
?
#9Antonio
rettifico
come mai?
#10AbSeNt BuRn
Figata, grazie della segnalazione,
@antonio apri il prompt dei comandi (start –> esegui–> CMD–> ok) non il browser
vedi che sopra la barra del promt c’è scritto c\windows\sistem32\cmd.exe?