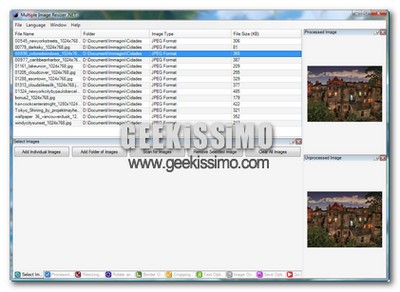
In molti pensano che ridimensionare ed aggiungere watermark automaticamente a più immagini in contemporanea, sia un lavoro difficile e lungo da portare a termine.
Bene, oggi smentiremo tutto e vedremo insieme come, grazie al software gratuito per Windows (2000/2003/XP/Vista) Multiple Image Resizer .Net è possibile compiere questa operazione in pochissimo tempo ed in modo assolutamente facile:
1. Create una cartella contenente tutte le immagini da ridimensionare/marchiare.
2. Scaricate, installate ed avviate Multiple Image Resizer .Net.
3. Cliccate sul tasto “Add folder of images” e selezionate la cartella con le immagini precedentemente creata.
4. Selezionate la voce “Resizing” dalla parte bassa della finestra.
5. Mettete la spunta sulla voce “Height and Width” ed immettete le dimensioni (in pixel) in cui desiderate trasformare le immagini.
6. Selezionate la voce “Processing” dalla parte bassa della finestra.
2. Scaricate, installate ed avviate Multiple Image Resizer .Net.
3. Cliccate sul tasto “Add folder of images” e selezionate la cartella con le immagini precedentemente creata.
4. Selezionate la voce “Resizing” dalla parte bassa della finestra.
5. Mettete la spunta sulla voce “Height and Width” ed immettete le dimensioni (in pixel) in cui desiderate trasformare le immagini.
6. Selezionate la voce “Processing” dalla parte bassa della finestra.
7. Mettete la spunta sulla voce “Overlay Image”.
8. Selezionate la voce “Image Overlay Options” dalla parte bassa della finestra.
9. Cliccate sul tasto “Browse” e selezionate il watermark da inserire nelle immagini.
10. Impostate le altre preferenze (posizione/modalità del watermark ecc.) come più volete.
11. Selezionate la voce “Go” dalla parte bassa della finestra.
12. Cliccate sul tasto “GO”, aspettate che il processo termini et voilà!
8. Selezionate la voce “Image Overlay Options” dalla parte bassa della finestra.
9. Cliccate sul tasto “Browse” e selezionate il watermark da inserire nelle immagini.
10. Impostate le altre preferenze (posizione/modalità del watermark ecc.) come più volete.
11. Selezionate la voce “Go” dalla parte bassa della finestra.
12. Cliccate sul tasto “GO”, aspettate che il processo termini et voilà!
Ecco fatto! In una manciata di secondi abbiamo portato a casa un risultato davvero ottimo.
Ricordo inoltre che, per il corretto funzionamento del software, sul vostro PC deve essere installato il .Net Framework 2.0 o 3.0 di Microsoft e, la cartella di output (ovvero dove verranno salvate le immagini modificate) la potete scegliere tramite la voce “Save Options” situata nella parte bassa della finestra di Multiple Image Resizer .Net.
Download | Multiple Image Resizer

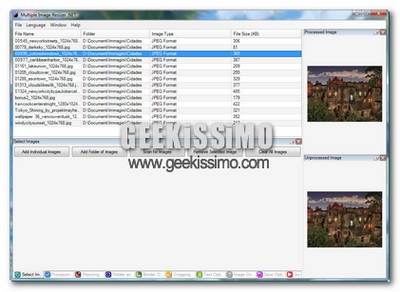

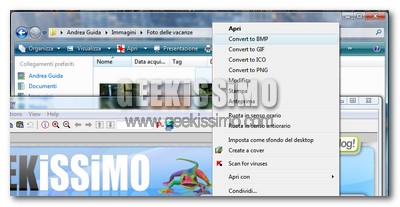

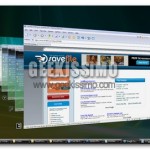
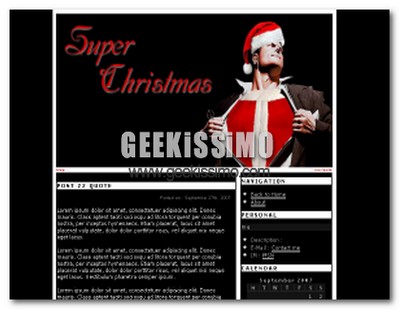
Toh! Automator per Windows, beh pian pianino…forza finestrelle.
Hihi, scherzo, comunque su Mac a fare ‘ste cose ci pensa o GraphicConverter, o Automator appunto, installati di serie (GC in una bound version) sui mac.
Per chi ha Photoshop naturalmente basterà usare una batch, o come si chiamano poi le Azioni raggruppate in una piccola applicazione che lanciata esegue, appunto le Azioni sull’immagine.
ciu
Ciao. ho scoperto questo sito per caso. Penso che ritornero´molte volte . ciao e ancora complimenti.
. ciao e ancora complimenti.
peccato non sia free per usi commerciali -.-
ho questa necessità per spostare le immagini in ftp ,ma watermark che proponi va bene su mac. e cosa costa ? ciao. gianni
moolto comodo
e sicuramente più agevole dell'azione che avevo creato all'interno di photoshop
però…
quando fotografo le immagini in verticale
la fotocamera memorizza il flag di rotazione
Ho notato però che non tutti i software leggo questo flag
p.e. visualizzatore di immagini windows non lo legge
mentre photoshop si
Questo fa si che nel risultato finale l'immagine verticale mi rimane orizzontale
con l'aggravante che il logo o watermark viene stampato nel posto sbagliato
Mentre la mia azione di photoshop (che comunque era molto più lenta)
mi lasciava l'immagine in verticale.
c'è qualche parametro che mi è sfuggito per fare "capire" a mir
che l'immagine va ruotata automaticamente?
grazie
Pino
ciao, consiglio anche questo ottimo programma freeware che permette ridimensionare tutti i file in una cartella oppure di ruotarli con un solo click
http://www.kirasoftware.altervista.org/index.php?mod=read&id=1233307809