Ed eccoci tornati a dedicare uno spazio a tutti coloro che, proprio come il sottoscritto, non sono esperti di grafica digitale, non hanno grandi ambizioni in questo senso, ma amano follemente dedicarsi di tanto in tanto al fantastico mondo del fotoritocco, sia per divertirsi che per cercare di ottenere il meglio dalla propria collezione di foto digitali.
Oggi vedremo insieme in un video tutorial ed una semplice guida scritta come migliorare la nitidezza delle foto digitali in Photoshop. Basta qualche minuto, una manciata di click ed un buon occhio per ottenere in men che non si dica dei risultati di tutto rispetto. Quindi, al bando le ciance, e mettiamoci subito al lavoro!

Prima
- Aprire Photoshop
- Aprire la foto alla quale migliorare la nitidezza
- Duplicare il livello
- Impostare il livello creato su Sovrapponi con un’opacità pari al 23%
- Andare nel menu Filtro > Altro > Accentua passaggio
- Impostare come valore 0,8 e cliccare sul pulsante OK
- Andare nel menu Immagine > Regola > Curve
- Impostare il grafico come si vede nel video (con valori pari a 190 di output e 194 di input) e cliccare sul pulsante OK
- Andare nel menu Immagine > Regola > Livelli
- Impostare come valori le cifre 10, 0.88 e 251 in quest’ordine e cliccare sul pulsante OK
- Selezionare l’immagine e copiarla
- Incollare l’immagine copiata
- Impostare il livello creato su Sovrapponi con un’opacità pari al 23%
- Selezionare l’immagine e copiarla
- Incollare l’immagine copiata
- Impostare il livello creato su Sovrapponi con un’opacità pari al 23%
- Andare nel menu Immagine > Regola > Luminosità/contrasto
- Impostare il valore del contrasto al 28% e cliccare sul pulsante OK
- Cliccare sulla piccola icona raffigurante un cerchio in bianco e nero, situata sotto la finestrella relativa allo stato dei livelli, e selezionare la voce Bilanciamento colore dal menu
- In Mezzitoni inserire il valore +11 nel primo campo di Livelli colore
- Cliccare su Luci, inserire i seguenti valori nei rispettivi campi di Livelli colore: -30, 0 e +11 e cliccare sul pulsante OK
- Se non si è soddisfatti dei colori o della luminosità dell’immagine, cliccare nuovamente sulla piccola icona raffigurante un cerchio in bianco e nero, situata sotto la finestrella relativa allo stato dei livelli, e selezionare la voce Tonalità/saturazione dal menu
- Alterare i livelli di saturazione e luminosità come più si desidera e cliccare sul pulsante OK
- Salvare il risultato.

Dopo
Via | blogwatts
Musica | Jamendo


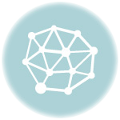


tutorial poco utile, riportare dei valori così specifici ha senso per ritoccare solo quella specifica foto, prova ad usare gli stessi valori con un’immagine molto contrastata od al contrario dalle tinte estremamente piatte… come donare un pesce invece di insegnare a pescarlo
@sverre: il tutorial l’ho testato personalmente su foto molto diverse tra loro ottenendo buoni risultati (infatti se vedi bene è diverso da quello originale citato come fonte). E’ ovvio che se una foto è già nitidissima non bisogna applicarlo…
ciao!
Secondo me questi valori sono soltanto per questa foto.
Quando si deve ritoccare una foto digitalmente vanno prima visti i valori di bianco, nero e grigio medio e in base a quelli vanno fatte le opportune modifiche.. sicuramente lui se li e’ studiati prima e ha creato questo tutorial che pero’ in linea di massima si puo’ seguire basta soltanto sistemare i valori in base alla foto presa in considerazione.
Anche se, vista bene, l’immagine di arrivo ok e’ piu’ nitida ma ha perso parecchio contrasto sull’architettura.
cia.
@Emanuele: il tutorial è mirato principalmente all’aumento della nitidezza delle foto, in linea generale e per chi non è un esperto di grafica. Per colori, contrasto e luminosità, come scritto nell’articolo, (cambiando la situazione da immagine ad immagine) va regolato tutto “ad occhio” da ognuno.
ciao
io con il visualizzatore di foto di windows vista miglioro tutto
@antolioli: beh, un “po’” meno completo di Photoshop ma in alcuni casi fa la sua buona figura
ciao!
Beh… questo tutorial é un po’ inutile, perchè non é che si possono fare miracoli, preferivo quello del tramonto…
@ sverre:
infatti ogni foto ha le proprie caratteristiche e i propri parametri variabili secondo esigenza…quando vai a pesca di squali non usi la canna per pescare le carpe.
della serie di tutta l'erba un fascio