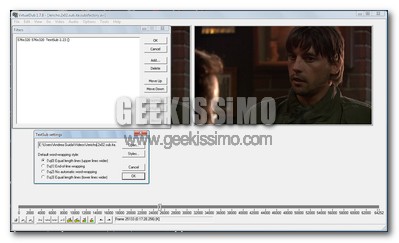
Chissà quante volte vi sarà capitato di voler gustare un film/telefilm in lingua originale, ma sottotitolato in italiano tramite file esterni, nel vostro fidato lettore da tavolo per file DivX/XviD (ed MPEG4 in genere) e spegnere puntualmente la TV dopo pochissimi minuti, causa pessimo carattere, pessime dimensioni e pessimo colore utilizzato autonomamente dal player nella visualizzazione dei sottotitoli.
Si tratta di un problema abbastanza diffuso e parecchio fastidioso, ed allora perché non risolverlo vedendo insieme come imprimere i sottotitoli in modo permanente ai video? Basta solo un software gratuito ed open source, un plugin per quest’ultimo ed un po’ di tempo a disposizione (poi dipende tutto dalla durata del filmato al quale imprimere i sottotitoli). Ecco come procedere passo passo:

- Scaricare VirtualDub;
- Estrarre l’archivio VirtualDub-1.7.8.zip nella cartella C:\VirtualDub-1.7.8;
- Scaricare VobSub ed avviarne l’installazione;
- Durante la fase d’installazione di VobSub, espandere la voce Plugins e mettere il segno di spunta accanto alle voci VobSub for VirtualDub e TextSub for VirtualDub and Avisynth;
- Selezionare la cartella dove è presente VirtualDub (C:\VirtualDub-1.7.8) e cliccare su Next, per poi completare il processo d’installazione;
- Andare in C:\VirtualDub-1.7.8 ed aprire VirtualDub.exe;
- Aprire il file video al quale imprimere i sottotitoli in modo permanente (menu File > Open video file);
- Andare nel menu Video > Filters e cliccare sul pulsante Add;
- Selezionare TextSub 2.23 e cliccare sul pulsante OK;
- Cliccare su Open e selezionare il file contenente i sottotitoli da imprimere al video, poi su Styles se si vogliono personalizzare colori e caratteri;
- Cliccare su OK per due volte consecutive ed andare nel menu Video > Compression;
- Selezionare il codec con il quale comprimere il video con i sottotitoli permanenti (ed eventualmente cambiare le impostazioni facendo click su Configure) e cliccare sul pulsante OK;
- Andare nel menu File > Save as AVI per salvare il risultato finale;
Adesso non vi rimane che masterizzare i risultati ottenuti e goderveli finalmente nel lettore DivX/XviD di turno. In fondo imprimere i sottotitoli in modo permanente ai video è davvero un giochetto da ragazzi, non trovate?!
Via | Raymond.CC Blog

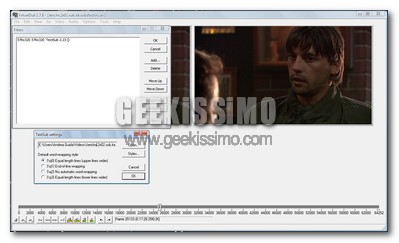




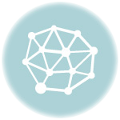
io uso avi recomp è molto piu semplice e intuitivo
@stilatore: ne parlai anche in questo articolo di qualche tempo fa
ciao!
Ottimo virtualdub.Lo usavo una volta quando facevo compressioni. Magari non è intuitivo e user-friendly come altri ma io mi trovavo benissimo.
come si fa a impostare le dimensioni finali del video se si usa il codec Xvid? Non sono mai riuscito a farlo con virtualdub, invece con avirecomp si.
@morgan: devi utilizzare un qualsiasi calcolatore di bitrate, come questo ed impostare il codec di conseguenza.
ciao!
ma con virtualdub quanto devo aspetare che si aggiungono i sottotitoli al video?
a me non compare il fottuto TextSub 2.23!!!!!!!!!!!!!!!!?
Grazie zio geek,
ho trovato la guida utilissima e semplice da usare.
Mi serviva proprio, in pochi minuti ho impresso i sub ad un video senza ammattirmi fra tre mila guide che ci sono in rete. Finalmente ci sono riuscita anche io! Wow
[url=https://stromectolgf.online/#]ivermectin 10 ml[/url] ivermectin usa
[url=https://cipro.best/#]cipro 500mg best prices[/url] buy cipro online without prescription
[url=https://withoutprescription.store/#]sildenafil without a doctor’s prescription[/url] buy canadian drugs
[url=https://stromectoltrust.com/#]stromectol[/url] stromectol 3 mg tablets price
[url=https://erectionpills.shop/#]ed meds online[/url] treatment for ed
[url=https://canadiandrugs.best/#]non prescription erection pills[/url] sildenafil without a doctor’s prescription
[url=https://erectionpills.shop/#]mens erection pills[/url] herbal ed treatment
[url=https://allpharm.store/#]prescription drugs from canada online[/url] canadian drugs
[url=https://erectionpills.shop/#]ed treatments[/url] ed drugs compared
[url=https://erectionpills.shop/#]cheap erectile dysfunction pills[/url] best ed medication
[url=https://erectionpills.shop/#]ed pills[/url] natural ed remedies
[url=https://allpharm.store/#]Tinidazole[/url] Kamagra