Carissimi amici geek, ecco un nuovo appuntamento (con tanto di video tutorial, che trovate qui sopra) dedicato a tutti coloro che amano “smanettare” con la grafica digitale, ed amano farlo per puro divertimento, con l’unico scopo di imparare pian piano tutti quei trucchetti che permettono di personalizzare e migliorare la propria collezione di foto digitali.
Oggi, come avrete facilmente intuito dal titolo del post, vedremo insieme come ambientare al tramonto una foto diurna in 30 secondi. Proprio così: basta mezzo minuto per ottenere dei risultati pressoché professionali, quasi indistinguibili da vere foto scattate al tramonto. Di seguito la guida passo passo su come procedere, utilizzando il mitico Photoshop.

Il primo passo da fare è quello di procurarsi la foto di un paesaggio al tramonto, da poi aprire in contemporanea con la foto diurna da modificare, in Photoshop. Una volta caricate le due foto nel celeberrimo programma di fotoritocco, occorre andare nel menu Immagine > Regola > Corrispondenza Colore e, dal menu a tendina Sorgente (situato nella parte bassa della finestra), scegliere il nome del file relativo alla foto al tramonto.
A questo punto, aiutandosi con l’anteprima in tempo reale, occorre regolare gli altri valori relativi ai colori: in linea di massima (ma sono valori assolutamente indicativi, da adattare alle specifiche esigenze) dovrebbero andar bene, in questo preciso ordine, i valori 100, 30 e 30. Ed ecco fatto, adesso basta salvare il risultato ottenuto e godersi la foto diurna trasformata in una fantastica foto al tramonto, il tutto in soli 30 secondi!
Via | PSTUT
Musica | Jamendo






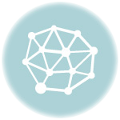
Molto semplice da fare ma l’effetto finale rende bene.
Bella guida!
Grazie mille
ciao!
ehi, io conosco un ottimo metodo in 2 semplici passi:
– Aspetta il tramonto
– Scatta!
@Gyo: eheheh quello non vale però!
Spettacolare!!!!
L’ho appena provato ed è veramente magnifico questo effetto.;)
@Drake: Grazie, sono contento possa esserti utile.
ciao!
Bah… sempre tutorial usando photoshop… non potresti farli usando GIMP(che a mio avviso é più semplice di Photoshop, sarà l’abitudine…)????
Comunque complimenti per l’articolo, mi piace l’effetto finale!
@Clodi95: molti dei tutorial sono applicabili anche utilizzando GIMP, con comandi anche piuttosto simili. I tutorial sono per Photoshop perché più diffuso e conosciuto rispetto agli altri… comunque video futuri con GIMP non sono da escludere
ciao!
Il mio consiglio é di usare programmi fatti apposta per modificare la luce della foto, per esempio si può Light Artist(si può scaricare da Softpedia qui), che ho usato ed é molto semplice da usare con risultati eccellenti!
Che alla fine con Light Artist non si usa nè Photoshop nè GIMP.
Ed inoltre va anche su linux e macintosh usando Wine( dà un po’ di errori, ma lo si può usare… bisogna solo chiudere Wine dal “Task Manager” che non si chiude cliccando sulla X)
Non male, davvero semplice e di impatto