
Inutile negare l’evidenza: anche l’acclamatissimo Ubuntu Linux ha qualche pecca, anche per quanto riguarda le prestazioni, che, proprio come nei sistemi Windows, sono ampiamente migliorabili rispetto alla struttura impostata di default.
Basta eliminare i programmi che – in modo del tutto superfluo – partono in automatico ad ogni accesso al sistema, velocizzare l’accesso agli hard disk, regolare meglio la cache del disco ed il gioco è fatto. Vediamo quindi insieme questa guida all’ottimizzazione di Ubuntu 8.04.
Disabilitare i programmi superflui
Come appena accennato, così come accade sui sistemi operativi di casa Microsoft, andando nel gestore dei programmi che si devono avviare automaticamente ad ogni accesso al sistema (nel menu Sistema > Sessioni), anche in Ubuntu Linux c’è qualcosa di superfluo, da disabilitare per liberare un bel po’ di memoria RAM:
- Il manager bluetooth (in fondo quasi nessuno scambia quotidianamente dati utilizzando questa tecnologia, se supportata dal proprio computer)
- Il controllo dei driver per il nuovo hardware (abbastanza inutile, se non si cambia la parte fisica del PC quotidianamente… c’è davvero qualcuno che lo fa?)
- Il notificatore sonoro di Evolution (utile solo se si utilizza questo client per la posta elettronica)
Velocizzare il disco fisso
Se si utilizza il file system Ext3, seguendo nella massima sicurezza (quando si è certi che la corrente non mancherà e che non si salta alcun passaggio, per essere più chiari) questa procedura, dovrebbero migliorare sensibilmente le prestazioni di Ubuntu 8.04:
1. Andare nel terminale e dare il comando sudo gedit /etc/fstab;
2. Sostituire il valore relatime,errors=remount-ro della stringa
# /dev/sda1
UUID=19f70288-7340-40c0-82d1-ee4b218fee1d / ext3 relatime,errors=remount-ro 0 1
con noatime,nodiratime,errors=remount-ro,data=writeback, ottenendo quindi
# /dev/sda1
UUID=19f70288-7340-40c0-82d1-ee4b218fee1d / ext3 noatime,nodiratime,errors=remount-ro,data=writeback 0 1
Tenendo conto che, a parte i valori da sostituire, il resto dovrebbe essere leggermente diverso rispetto a quanto scritto nell’esempio.
3. Una volta salvate le modifiche fatte e chiuso il file, bisogna tornare nel terminale e dare il comando sudo gedit /boot/grub/menu.lst per aggiungere rootflags=data=writeback, appena dopo le stringhe
# defoptions=quiet splash
# altoptions=(recovery mode) single
4. Una volta salvate le modifiche fatte e chiuso il file, bisogna tornare nel terminale e dare il comando sudo update-grub, seguito da sudo tune2fs -o journal_data_writeback /dev/sdb2 (dove il valore della root dev/sb2 va cambiato con il proprio, specificato nel file /etc/fstab).
5. A questo punto, basterà riavviare il sistema per goderne il rinnovato livello di performance.
Regolare la cache del disco
La memoria utilizzata, in Ubuntu Linux, dalla cache del disco, può essere regolata meglio ed utilizzata, all’occorrenza, da altre applicazioni che – in un determinato momento – ne hanno bisogno. Ecco come procedere:
1. Andare nel terminale e dare il comando sudo sudo gedit /etc/sysctl.conf;
2. Inserire il valore vm.swappiness=10 al termine del file e salvarlo.
Ed ecco fatto. Adesso avrete un Ubuntu 8.04 più pimpante e snello che mai… una vera bomba geek!
Via | Softpedia




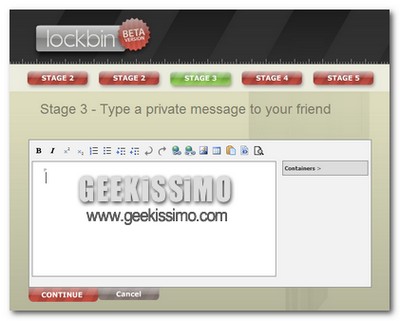


Naqern se metti immagini del genere non so in quanti ti leggano l’articolo realmente
Ma dove si possono trovare sfondi come quello all’inizio dell’articolo?
la swappiness va settata a 0
@pix: qualche applicazione vuole comunque la cache attiva, quindi 0 in quei casi potrebbe dare problemi.
ciao
post?quale post?XD
Caspio!
:-O
Io avevo letto l’articolo senza guardare le foto e sono andato a vederla solo dopo aver letto i commenti…
Quindi la swappiness come va settata? perchè anche a me sembrava a zero. GRAZIE
@onan: come detto nel commento precedente, qualche applicazione vuole comunque la cache attiva, quindi 0 in quei casi potrebbe dare problemi.
ciao
Ragazzi second voi dovrò preoccuparmi?????
Ho letto subito l’articolo senza guardare assolutamente la foto!!!
:-)))
chi è la tipa della foto? molto carina…
Assolutamente imprecisa: non viene spiegato il significato delle modifiche e il risultato ottenuto.
1. Cambiare relatime in noatime vuol dire che non viene più salvata la data di modifica di un file. Alcuni software potrebbero smettere di funzionare. (nelle versioni precedenti relatime non c’era: questo aumenta un pochino le prestazioni, ma evita effetti indesiderati)
2. data=writeback vuol dire che i dati vengono scritti su disco solo quando possibile. Significa disattivare il journaling, che manca a ms windows: se va in crash il sistema, preparatevi a perdere qualche file. Meglio data=ordered
Salve, un consiglio, non sarebbe meglio dare qualche informazione in più sulle operazioni che si stanno eseguendo? Vabbè che funziona però cosa abbiamo fatto al nostro sistema?
E’ una cosa che a molti non interesserà però non credo che tutti la pensino così. Non credi ci siano persone che prima di fare qualcosa al loro sistema vogliano sapere cosa stanno per fare prima di iniziare a smanettare…
Perchè nelle guide non scrivete anche cosa si sta modificando…così uno poi lo rifà pari pari e non capisce cosa ha toccato
condivido sul fatto che sarebbe meglio spiegare cosa si va a modificare alterando quei parametri.
in particolare per chi ha piu’ di 512mb di ram converrebbe impostare a 0 il paametro vm.swappiness
Io volevo rendere più veloce la mia ubuntu box (anche perchè il mio pc non è particolarmente performante), ma prima di fare qualcosa di importante al sistema preferisco prima informarmi, in questo caso sono andati bene i commenti…
mi sono limitato a togliere quei tre programmi all’avvio del sistema, anche se non capisco perchè una volta a settimana al boot (allo splash screen) ubuntu mi cerca dei driver.
ad esempio per quanto riguarda il journaling, mi è indispensabile per i vari documenti di testo che mi servono per la mia scuola, e non vorrei perderli dopo un crash.
In fondo è uno dei motivi principali per cui non uso più winzozz.
E sono anch’io daccordo sul dire cosa si modifica sul sistema, almeno l’utente medio (come me) se ha un crash con delle applicazioni o peggio, con il sistema, può capire il motivo
Ho seguito solo la parte: “Velocizzare il disco fisso”, cambiando i parametri che dovevo cambiare e lasciando intatti quelli che andavano lasciati intatti.
Ho riavviato e mi dava GRUB: Error 15.
Ho provato a riavviare con la live di Ubuntu, ho riportato fstab e menu.lst ai valori originali ma nulla.. :'(
Cosa devo fare? HELP PLEASE
aiuto non so fare il terzo pasaglio mi apare cosi dopo averlo mezzo in fondo
# menu.lst – See: grub(8), info grub, update-grub(8)
# grub-install(8), grub-floppy(8),
# grub-md5-crypt, /usr/share/doc/grub
# and /usr/share/doc/grub-doc/.
## default num
# Set the default entry to the entry number NUM. Numbering starts from 0, and
# the entry number 0 is the default if the command is not used.
#
# You can specify ‘saved’ instead of a number. In this case, the default entry
# is the entry saved with the command ‘savedefault’.
# WARNING: If you are using dmraid do not use ‘savedefault’ or your
# array will desync and will not let you boot your system.
default 0
## timeout sec
# Set a timeout, in SEC seconds, before automatically booting the default entry
# (normally the first entry defined).
timeout 3
## hiddenmenu
# Hides the menu by default (press ESC to see the menu)
hiddenmenu
# Pretty colours
#color cyan/blue white/blue
## password [‘–md5’] passwd
# If used in the first section of a menu file, disable all interactive editing
# control (menu entry editor and command-line) and entries protected by the
# command ‘lock’
# e.g. password topsecret
# password –md5 $1$gLhU0/$aW78kHK1QfV3P2b2znUoe/
# password topsecret
#
# examples
#
# title Windows 95/98/NT/2000
# root (hd0,0)
# makeactive
# chainloader +1
#
# title Linux
# root (hd0,1)
# kernel /vmlinuz root=/dev/hda2 ro
#
#
# Put static boot stanzas before and/or after AUTOMAGIC KERNEL LIST
### BEGIN AUTOMAGIC KERNELS LIST
## lines between the AUTOMAGIC KERNELS LIST markers will be modified
## by the debian update-grub script except for the default options below
## DO NOT UNCOMMENT THEM, Just edit them to your needs
## ## Start Default Options ##
## default kernel options
## default kernel options for automagic boot options
## If you want special options for specific kernels use kopt_x_y_z
## where x.y.z is kernel version. Minor versions can be omitted.
## e.g. kopt=root=/dev/hda1 ro
## kopt_2_6_8=root=/dev/hdc1 ro
## kopt_2_6_8_2_686=root=/dev/hdc2 ro
# kopt=root=UUID=859e15e5-a721-4d98-b649-4cade343f5f7 ro
## Setup crashdump menu entries
## e.g. crashdump=1
# crashdump=0
## default grub root device
## e.g. groot=(hd0,0)
# groot=(hd0,0)
## should update-grub create alternative automagic boot options
## e.g. alternative=true
## alternative=false
# alternative=true
## should update-grub lock alternative automagic boot options
## e.g. lockalternative=true
## lockalternative=false
# lockalternative=false
## additional options to use with the default boot option, but not with the
## alternatives
## e.g. defoptions=vga=791 resume=/dev/hda5
# defoptions=quiet splash
## should update-grub lock old automagic boot options
## e.g. lockold=false
## lockold=true
# lockold=false
## Xen hypervisor options to use with the default Xen boot option
# xenhopt=
## Xen Linux kernel options to use with the default Xen boot option
# xenkopt=console=tty0
## altoption boot targets option
## multiple altoptions lines are allowed
## e.g. altoptions=(extra menu suffix) extra boot options
## altoptions=(recovery) single
# altoptions=(recovery mode) single
# altoptions=(recovery mode) single
## controls how many kernels should be put into the menu.lst
## only counts the first occurence of a kernel, not the
## alternative kernel options
## e.g. howmany=all
## howmany=7
# howmany=all
## should update-grub create memtest86 boot option
## e.g. memtest86=true
## memtest86=false
# memtest86=true
## should update-grub adjust the value of the default booted system
## can be true or false
# updatedefaultentry=false
## should update-grub add savedefault to the default options
## can be true or false
# savedefault=false
## ## End Default Options ##
title Ubuntu 8.04.3 LTS, kernel 2.6.24-24-generic
root (hd0,0)
kernel /boot/vmlinuz-2.6.24-24-generic root=UUID=859e15e5-a721-4d98-b649-4cade343f5f7 ro quiet splash
initrd /boot/initrd.img-2.6.24-24-generic
quiet
title Ubuntu 8.04.3 LTS, kernel 2.6.24-24-generic (recovery mode)
root (hd0,0)
kernel /boot/vmlinuz-2.6.24-24-generic root=UUID=859e15e5-a721-4d98-b649-4cade343f5f7 ro single
initrd /boot/initrd.img-2.6.24-24-generic
title Ubuntu 8.04.3 LTS, kernel 2.6.24-24-generic (recovery mode)
root (hd0,0)
kernel /boot/vmlinuz-2.6.24-24-generic root=UUID=859e15e5-a721-4d98-b649-4cade343f5f7 ro single
initrd /boot/initrd.img-2.6.24-24-generic
title Ubuntu 8.04.3 LTS, kernel 2.6.24-19-generic
root (hd0,0)
kernel /boot/vmlinuz-2.6.24-19-generic root=UUID=859e15e5-a721-4d98-b649-4cade343f5f7 ro quiet splash
initrd /boot/initrd.img-2.6.24-19-generic
quiet
title Ubuntu 8.04.3 LTS, kernel 2.6.24-19-generic (recovery mode)
root (hd0,0)
kernel /boot/vmlinuz-2.6.24-19-generic root=UUID=859e15e5-a721-4d98-b649-4cade343f5f7 ro single
initrd /boot/initrd.img-2.6.24-19-generic
title Ubuntu 8.04.3 LTS, kernel 2.6.24-19-generic (recovery mode)
root (hd0,0)
kernel /boot/vmlinuz-2.6.24-19-generic root=UUID=859e15e5-a721-4d98-b649-4cade343f5f7 ro single
initrd /boot/initrd.img-2.6.24-19-generic
title Ubuntu 8.04.3 LTS, memtest86+
root (hd0,0)
kernel /boot/memtest86+.bin
quiet
### END DEBIAN AUTOMAGIC KERNELS LIST
come posso fare e dove e dove lo devo metere di queste scritura per favore aiuto
o fatto il primo e il secondo passaglio ma il.terzo lo o sbagliato completamente come si vede da la scritura finale sono in crisi aiuto vi prego aiuto