Nell’immaginario collettivo, Photoshop è quello strumento che, riviste ed aziende con particolari esigenze pubblicitarie, utilizzano allo scopo di rendere ancor più belle e “perfette” le varie pin-up immortalate nei loro servizi fotografici.
Ovviamente, come da bravi geek tutti noi sappiamo, ciò corrisponde al vero solo in realtà. Infatti, quella che permette di perfezionare l’aspetto fisico delle persone, è solo una delle tante operazioni portabili a termine con il celeberrimo software di fotoritocco creato da Adobe.
Altro falso mito da sfatare immediatamente è quello riguardante la difficoltà con la quale è possibile “abbellire” i soggetti delle foto. Molti pensano che per eliminare qualche rughetta, un neo, o qualsiasi altro tipo di imperfezione della pelle, occorra un team di 20-30 esperti di computer grafica laureati in chissà quale importante materia oscura a noi comuni mortali.
La realtà è ben diversa, e ve lo dimostriamo oggi con questo semplicissimo tutorial (disponibile qui sopra anche in video), nel quale vedere insieme come eliminare rughe ed imperfezioni della pelle in Photoshop.

Per rendere più “fresche” e giovani le persone immortalate nelle foto, bastano in realtà una manciata di click e non più di 5 minuti di tempo, senza il “rischio” di dover affrontare alcun tipo di difficoltà o tecnicismo. Ecco come procedere passo passo:
- Aprire Photoshop;
- Aprire la foto nella quale è presente la persona alla quale eliminare rughe ed imperfezioni della pelle;
- Selezionare lo strumento toppa (facendo click destro su quello cerotto);
- Selezionare una ad una le rughe, le macchie ed i nei da eliminare e trascinarli verso una zona di pelle priva di imperfezioni;
- Ripetere il medesimo procedimento con tutte le imperfezioni/rughe da eliminare;
- Salvare il risultato finale.
Visto? Eliminare rughe ed imperfezioni della pelle è tutt’altro che un lavoro riservato ad esperti del settore… ed adesso correte a vantarvi di avere tutte amiche bellissime!




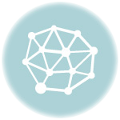

Ottimo articolo
Io a volte uso anche lo strumento clone che è molto molto utile 🙂
Grazie mille, Deki 😉
ciao!
Si, sono d’accordo con Deki, lo strumento timbro clone è il massimo, in questi casi, io continuerei ad utilizzare quello, anche se questo metodo va bene uguale, ed è praticamente sulla stessa filosofia.
Insieme allo strumento healing è una soluzione rapida ma non realistica, ed è un problema che emerge lavorando su foto ad alta risoluzione. Questa tecnica va a “sfumare” la pelle, nascondendo la sua porosità, e quindi rendendola chiaramente finta.
Se non si ha grandi pretese va benissimo, ma se si vuole lavorare professionalmente su un immagine bisogna rivolgersi ad altri tipi di soluzioni.
per la gioia delle donne.. :p
per la gioia delle donne.. 🙂
per la gioia delle donne..
scusate per i commenti in più… sorry
Complimenti per il tutorial, ma io vorrei se è possibile metterle le rughe invece di toglierle?
Ci sono pennelli (brush) o effetti che li riproducono. O l’unico sistema è di fare un copia incolla di una persona con le rughe e metterla sopra alla foto da invecchiare ?