Andrea Guida (@naqern)
14 Luglio 2008
Nonostante sia in vacanze alle Maldive (beato lui), il vostro amico che durante l’anno chiama, un giorno sì e l’altro pure, per farsi mettere a posto i guai che ha combinato sul PC, vi manda una mail disperata dicendo che, anche da quelle parti, è riuscito a far danni ad un povero computer giunto nelle sue grinfie?
Ci piacerebbe dirvi di correre ad acquistare un biglietto e volare anche voi in vacanza, ma, essendo realisti, abbiamo deciso di proporvi un semplice tutorial su come comandare un PC a distanza, dal browser. Il tutorial – disponibile qui sopra anche in video – è stato realizzato usando Internet Explorer (per sfruttare le funzionalità ActiveX del servizio LogMeIn), ma è funzionante anche su altri browser (andando nelle preferenze del proprio PC registrato al servizio, e cambiando il tipo di controllo remoto predefinito in Mozilla o Java).
Ecco come procedere passo passo:
- Andare in questa pagina web;
- Cliccare sulla voce Download LogMeIn Free;
- Compilare il modulo, togliere il segno di spunta da “Informa su aggiornamenti ecc.” e cliccare su Vai;
- Attendere il download del programma (bisogna aver installato Java);
- Procedere all’installazione di LogMeIn;
- Andare nella propria casella di posta elettronica e confermare l’indirizzo e-mail utilizzato per la registrazione gratuita su LogMeIn.
E, con questo, il lavoro da fare sul computer che dovrà essere comandato a distanza (in maniera del tutto gratuita, ovviamente) è finito. Adesso, occorre seguire questa semplicissima procedura, dal computer tramite il quale controllare, in maniera remota, quello da riparare:
- Andare in questa pagina web;
- Inserire mail e password, utilizzati per creare il proprio account a LogMeIn dal computer da controllare a distanza (nella parte in alto a destra dello schermo), e cliccare sul pulsante LogMeIn;
- Selezionare il PC da controllare (ce ne dovrebbe essere solo uno in elenco);
- Accettare l’installazione del controllo ActiveX;
- Installare il controllo ActiveX;
- Inserire la password scelta per il PC da controllare a distanza, e cliccare sul pulsante Accedi;
- Selezionare la voce Controllo Remoto.
Ecco fatto! Adesso avrete il totale controllo sul PC del vostro amico, che, anche se alle Maldive, continua a mietere vittime elettroniche. Buon divertimento!



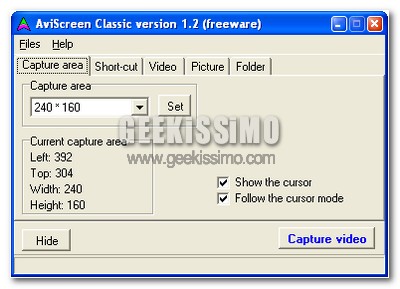



#1fabius
Il vs. sito è bellissimo e, da aspirante geek, lo seguo assiduamente.
Il servizio LogMeIn confermo che funziona, avendolo già testato; l’unico problema è che è un servizio a tempo (30 gg.), dododichè occorre pagare 🙁
Ricordo (ma certamente lo sapete) che praticamente la stessa cosa è fattibile con VNC, senza spendere un centesimo.
Ciao a tutti
#2thocaos
concord con fabius… bel servizio, ma a pagamento…… meglio vnc…………..
visitate il my sito http://www.thocaos.com... vi aspetto
#3Stefano
Quello che dite è inesatto: dopo la registrazione inzierete ad utilizzare LogMeInPRO che è in demo per 30 giorni di utilizzo, dopodichè potrete utilizzare LogMeInFREE vita natural durante…
Lo sto utilizzando da un anno circa e mi trovo strabenissimo…senza spendere un centesimo!! Ciao a tutti
Stefano
#4Andrea Guida (Naqern)
Esatto, Stefano. La prova di 30 giorni è relativa alle funzionalità pro… dopo la scadenza il servizio rimane nella sua versione free per sempre 😉
ciao
#5Stefano
Esattamente 😀
#6Nexso
Una soluzione per Linux?
#7fabius
Per Linux: VNC
Ringrazio per le precisazioni; tra l’altro a favore di LogMeIn c’è il fatto che, essendo basato su browser, è utilizzabile anche da accessi con restrizioni sulle porte, passando sulla porta 80 (web).
#8Andrea Guida (Naqern)
Se quello con Linux è il PC dal quale fare l’assistenza remota, non ci sono problemi: LogMeIn funziona dal web ed è quindi perfettamente funzionante con Firefox su Linux.
Se si tratta invece del PC che deve ricevere l’assistenza, forse con Wine si può fare qualcosa, ma non ho provato.
ciao 😉
#9fabius
per Linux (e altro): altra soluzione può essere Hamachi: http://www.hamachi.it/
con Hamachi è possibile creare una VPN in modo totalmente free
ciao 😉
#10Jacopo
Una soluzione alternativa e forse migliore è TeamViewer. Anche questo software può essere utilizzato in versione gratuita con alcune limitazioni. Ma a differenza di Logmein Free è possibile il trasferimento file (anche se limitato se non sbaglio, ma completamente assente in Logmein Free).
Inoltre a parer mio è molto più semplice da utilizzare, soprattutto per la vittima poco esperta in balia del proprio pc.
Il “server” è un semplicissimo eseguibile che non necessita di installazione. Una volta eseguito restituisce un ID e una PASSWORD (generate casualmente) che andranno comunicate alla persona dall’altra parte che si collegherà con le suddette credenziali.
Il “client” può essere installato oppure eseguito anch’esso in versione “standalone” senza installazione!!! più comodo di cosi si muore.
TeamViewer http://www.teamviewer.com/it/index.aspx
Per quanto riguarda l’accesso via http/browser ricordo che UltraVNC (GRATUITO) include un piccolo applet java che permette la connessione al server via browser, semplicemente digitando http://ip_del_computer:porta
UltraVNC java viewer http://www.uvnc.com/features/javaviewer.html
#11Andrea Guida (Naqern)
@Jacopo: grazie per la segnalazione.
ciao 😉
#12Blugo
Quello che fa molto la differenza con LogMeIn
rispetto a VNC per esempio
e’ che non c’e’ ovviamente alcun problema per chi “purtroppo” ha una connessione del tipo Fastweb….(tutto avviene via Browser e mnediato direttamente on line….)
e non e’ poco….
#13Jacopo
TeamViewer: aggiornamento.
Ricordo che anche TeamViewer si appoggia ad un server per gestire la connessione tra client e server per cui scavalca qualsiasi firewall o rete a indirizzamento privato e non ha bisogno di privilegi amministrativi (per cui funziona con fastweb, o con un modem/router adsl non configurato per il forwarding delle porte, o con un firewall attivato o con utente che non è amministratore).
Se non leggo male il trasferimento dei file non è limitato come dicevo sopra, neanche per la versione free.
Inoltre scopro con piacere che è disponibile una versione per Windows e una per Mac.
Oltre al desktop remoto offre anche la possibilità di creare una VPN tra i due pc (come Logmein Hamachi) ma in questo caso allora va installato il pacchetto client e va specificata l’installazione dell’apposito driver VPN su ENTRAMBI i computer (anche Hamachi va installato su entrambi i pc).
Per finire è possibile anche creare un modulo cliente (server) personalizzato con tanto di immagine e colori, e si può impostare una password predefinita per la connessione.
Vi invito comunque a visitare di persona il sito http://www.teamviewer.com/it/ per scoprire tutte le caratteristiche.
#14Blugo
Jacopo…
IACOCCCCOPO…..
#15Fabio
Se volete controllare il pc di qualcuno senza software ma via browser allora provate: http://www.wizhelp.com/en/home
è gratis 😉
bye
#16Peter
Sia ma non conviene guardate che differenze ci son otra le versioni di LogMein:
https://secure.logmein.com/products/free/features.asp
#17pappa
non capisco come si riesca a creare un collegamento con un altro pc…a me lo fa sul mio pc!!!! c’è qualcosa che non va……….@ fabius:
#18scinicikudo
scusate potete spiegarmi meglio a kosa serve kuesta installazione? kosa posso farci una volta scaricato? scusate ma non ne kapisco moltissimo. una domanda posso pure entrare nel pc di un’altra pers e kontrollare tutti i suoi dati mail ecc? grazie
#19luis
nn mi richiede il nome e password durante l’installazione…perche??
#20Alessandro
Oppure se proprio vogliamo l’ultima release di Skype include un’utily molto molto carina: remote desktop via skype.
Provata: stabile veloce e molto affidabile…..
Cmq ho provato pure login-me … ottimo servizio non c’è che dire
#21Claudio
Conosco LogMeIn da 3 anni e mezzo ed è un ottimo servizio. Esiste la versione pro che dura 30gg, ma la versione free ha durata illimitata. Confermo l’impossibilità di trasferire files.
Da un anno e mezzo uso Teamviewer che è più semplice da utilizzare, utilizza applicativi portable (non serve installazione), buca tutti i firewall e inoltre permette il trasferimento dati.
Nel mio lavoro lo uso per illustrare progetti meccanici usando CAD come PRO-E o SolidWorks e vi assicuro che è estremamente fluido. Altri programmi, quando si è trattato di trasmettere in grafica, hanno fallito miseramente. Pertanto consiglio quest’ultimo. Saluti