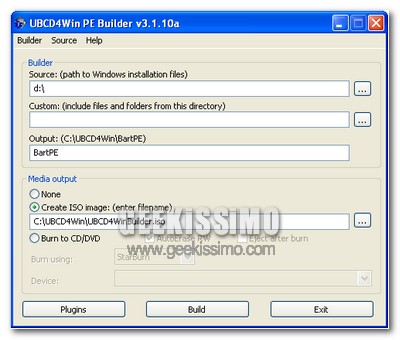
Carissimi amici geek, è decisamente giunto il momento di metterci nuovamente all’opera, e creare qualcosa di veramente utile per la salute dei nostri PC!
Come avrete già ampiamente intuito dal titolo di questo post, oggi torniamo a focalizzare la nostra attenzione sui dischi di pronto soccorso, quelli utili a mettere in salvo i dati importanti ed a rimettere in sesto sistemi che, per una ragione o l’altra, non ne vogliono più sapere di avviarsi in modo corretto.
In questo campo, abbiamo già incontrato diversi strumenti utili “pre-confezionati” (come antivirus, antispyware, strumenti per la manutenzione dei dischi fissi, e via discorrendo), eppure, come ben sappiamo, creare un qualcosa con le nostre stesse mani risulta infinite volte più divertente, nonché interessante per capire il funzionamento di taluni elementi.
Ecco perché stiamo per vedere insieme come creare un disco di pronto soccorso per il PC, in maniera totalmente gratuita ed in una manciata di minuti. Ecco la procedura da seguire passo passo per ottenere risultati più che soddisfacenti:
- Scaricare ed installare UBCD4Win (pesa circa 240 MB);
- Inserire il CD d’installazione di Windows XP nell’apposito lettore del computer;
- Avviare UBCD4Win e rispondere di No alla richiesta relativa alla ricerca dei file d’installazione di Windows;
- Inserire la lettera del drive relativo al CD d’installazione di Windows XP nel campo Source (ad es: D:);
- Mettere il segno di spunta accanto alla voce Create ISO image, per poi dare un nome qualsiasi a quest’ultima;
- Regolare le altre impostazioni come meglio si crede e cliccare sul pulsante Build, in modo da avviare la creazione del file immagine relativo al nuovo disco di pronto soccorso;
- A procedura ultimata (ci vorrà qualche minuto), aprire il file ISO appena creato e masterizzarlo con un qualsiasi software adatto a fare ciò (ad es: il gratuito ImgBurn);
- A masterizzazione del CD/DVD terminata, riavviare il PC;
- Effettuare il boot dal disco di pronto soccorso appena creato.

Appena avviato, il nostro nuovo fiammante disco di pronto soccorso ci metterà davanti ad un’interfaccia grafica molto simile a quella di Windows, ma decisamente più leggera, tramite la quale accedere a qualsiasi strumento possa tornarci utile in quel determinato momento: da DriveImage XML per creare delle copie di sicurezza dell’intero hard disk, ad una serie di antivirus ed antispyware, utili ad eliminare eventuali software maligni che non permettono il corretto funzionamento del sistema, passando per MBRFix, uno strumento utile a riparare il master boot record e rendere nuovamente avviabili sistemi che non lo erano più.
Questo sì che è un disco da avere sempre a portata di mano!
Via | HowToGeek

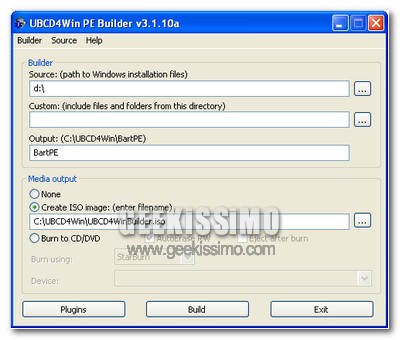



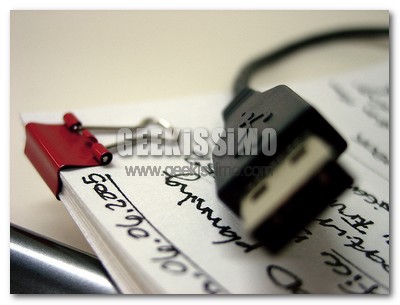

Aggiungerei che in fase di “building” potete aggiornare le definizioni dei vari antivirus e antispyware già previsti nonché aggiungere anche certi software non free se ce li avete di vostra proprietà installati nel pc con cui “costruite” la iso…
@Naquerm
poteva essere interessante mettere la lista delle macrosezioni che raggruppano le utilities oltre che menzionare alcune più interessanti come hai fatto…
Ottimo davvero, creo subito il cd!
Utilissimo, come tutti questi altri dischi! Dovremmo averli tutti nella valigetta del portatile e portarli sempre con noi, ottimo Andrea!
Sarebbe comodo poterlo fare in una pendrive… pensate sia possibile?
E con vista ?
Nemo dice:
sarebbe veramente utile!
Grazie ragazzi, sono contento possa tornarvi utile
ciao
@Naqern
Mi sembra tanto un post creato su un mio commento di qualche giorno fa su Hiren’s boot cd.
@ NoNoNo: no, non è così.
ciao
Ciao a tutti, molto interessante come post. Mi chiedevo però una cosa: è possibile accedere ai file dell’hard disk in modo da poter fare dei backup?
@Stefanopv
Sì certo che puoi accedere all’hard disk, infatti all’interno c’è driveimage che permette di fare l’immagine completa dell’hd e di ripristinarla. In alternativa io gli ho installato il plug-in per True Image.
Per quanto riguarda il backup dei singoli file, puoi farlo senza problemi, visto che riesci a vedere tutte le partizioni che sul PC.
In pratica è un Bart PE personalizzato e moddato.
Io ho un PC ACER e come probabilmente saprete non c’è il CD del sistema operativo.
Esistono solo una partizione nascosta con la base per ripristinare ed anche la possibilità di creare dei CD/DVD con il save del sistema.
Si può ugualmente creare un CD come quello descritto?
Si puo usare il CD di XP di un altro PC?
Se SI senza usare il CD di un altro PC, come devo procedere?
Grazie
grazie 100000000000000 x 1000000000000000000000000
mi è stato veramente utile!!
Non sò chi o come si siano cancellati molti file di sistema e nel PC avevo dei documenti importantissimi e grazie e UBCD sono riuscito a masterizzarli e a salvarli
bellissimo….sulla carta…poi quando si fa a fare in pratica 10 o12 errori…
e non funziona niente…
Beh, è uguale al MegaLabCD con la differenza che i software al suo interno sono in Italiano.
sapete dirmi se per windows 7 la procedura è identica?
grazie