
- Recarsi nel menu start;
- Digitare cmd e premere il tasto Invio;
- Digitare wmic e premere il tasto Invio;
- Digitare /output:Programmi.txt product get name,version e premere il tasto Invio;
- Chiudere il prompt dei comandi.

- Recarsi nel menu start;
- Digitare cmd e premere il tasto Invio;
- Digitare wmic e premere il tasto Invio;
- Digitare /output:Programmi.txt product get name,version e premere il tasto Invio;
- Chiudere il prompt dei comandi.
|
Categorie:
Tips/Trick, Vista Tags: lista programmi installati, Microsoft, tip /tricks, Windows-Vista, wmic, |
||

|
Windows Vista, come risolvere il problema della navigazione lenta nelle cartelle di reteEd eccoci tornati a parlare di quei grandi-piccoli problemi che affliggono Windows Vista e che, se risolti, riescono a semplificare incredibilmente il lavoro quotidiano sui PC nei quali è appunto […] |

|
Come ripristinare un account in Windows Vista quando cancellato per sbaglio o si è dimenticata la passwordAhinoi anche ai geek più bravi ogni tanto capita di cancellare per sbaglio un account utente in Windows e, perché no, anche di dimenticarsi qualche importante password di accesso, recentemente […] |
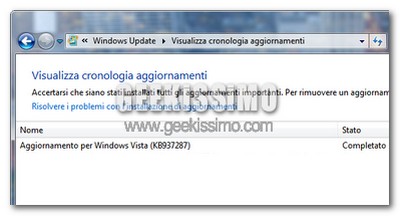
|
Windows Vista e l’aggiornamento killer KB937287, come risolvere il problema dei riavvii continuiPurtroppo Microsoft non è nuova a regalare ai propri utenti esperienze traumatiche dovute al non corretto funzionamento di, più o meno importanti, aggiornamenti per il sistema operativo. Ultimo, esemplare caso, […] |
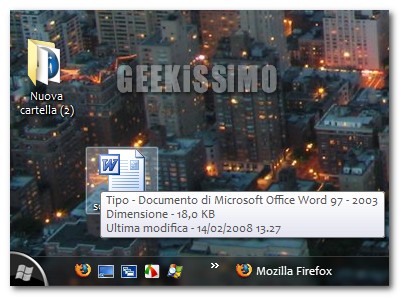
|
Windows, come personalizzare le informazioni contenute nei tooltipUno dei modi più semplici e veloci che si hanno su Windows (ma non solo) per sapere qualche dettaglio “al volo” su file e programmi, sono sicuramente i tooltip (vale […] |
|
|
Come avere l’icona di Internet Explorer sul desktop di Windows VistaDiciamoci la verità, il desktop di Windows Vista è proprio bello. Effetti di trasparenza e grandi icone davvero ben fatte aiutano anche a rilassarsi gli occhi durante stressanti (e troppo […] |
Blackgeek Ltd è partner advertising del network iSayBlog!®
Privacy Policy
Managing Editor: Blackgeek Ltd
#1andrea
Grazie per la guida, l’ho provata è funziona anche su windows xp!!!
#2danielyno
nel caso qualcuno abbia installato CCleaner va nella sezione programmi installati e salva in txt il gioco è fatto
#3Andrea Guida (Naqern)
@ andrea: buono a sapersi. 😉
ciao!
#4luciano
Grazie per la guida, ma purtroppo il mio Vista non riconosce il comando wmic (ovviamente seguendo i passi della guida), come è possibile?
#5fran
ciao,
ho provato, ma il file programmi.txt è vuoto..!
fran
#6hispanico
…anche il mio è vuoto…………
#7Marco
Anche il mio è vuoto su due vista.
Uno dei due ha 3 giorni.
#8Cla
Non rileva tutti i programmi installati, la mia lista e’ uscita incompleta.
(non ho idea del motivo per cui non e’ una lista totale dei programmi installati)
#9Lilù
anke il mio è vuoto come mai?
xò ke fissa l’ho provato…. 🙂
#10Lilù
mi scrive
nodo
errore:
codice 0x 80041001
descrizione: errore generico
funzionalità:WMI
uffi kissà xkè!!! 🙁
#11Andrea Guida (Naqern)
– wmic
– /output:Programmi.txt product get name,version
a me funziona alla grande, sicuri di aver scritto correttamente il comando?
#12JC
Ho fatto alcune prove su xp.
Dal promt dei comandi “cmd” (senza virgolette) ho digitato wmic e atteso il nuovo prompt:
“wmic:root\cli>” (senza virgolette)
quindi ho digitato la riga “/output:Programmi.txt product get name,version” (senza virgolette) come spiegato da Andrea.
Ho dovuto attendere qualche secondo e quando il prompt dei comandi è torna attivo a questo punto ho chiuso la finestra nera di “cmd”.
A dire il vero si potrebbe digitare tutta la riga:
wmic /output:Programmi.txt product get name, version
direttamente dal prompt, ma l’importante è attendere qualche secondo per fare in modo di dare il tempo al programma di “frullarsi” tutta la directory programmi.
Coloro i quali hanno avuto il file Programmi.txt vuoto, probabilmente non hanno aspettato il tempo necessario.
Spero di essere stato d’aiuto.
Ciao JC
#13realtebo
“Query non valida” !
#14Lilù
@ JC:
ciao JC purtroppo ti sbagli mi scrive
nodo- “nome del pc”
errore:
codice 0x 80041001
descrizione: errore generico
funzionalità:WMI
wmic:root\cli>
ho aspettato abbastanza ma se mi riscrive lo stesso… nn è un mio errore… almeno penso!!! 😀
ciao ciao aspetto consigli o soluzioni… buona serata 😀
#15Silvia
Per chi ha provato e il file programmi.txt risulta vuoto:
dopo aver digitato /output:Programmi.txt product get name,version e aver premuto il tasto invio bisogna attendere qualche secondo, fino a quando non compare wmic:root\cli> nel prompt dei comandi e solo allora chiuderlo.
#16Neo_5
ciao a tutti…scusate ma non ho capito dopo con questo file txt come possiamo fare un vista con quei programmi installati.grazie
#17Neo_5
mi piacerebbe propio tanto fare un vista con programmi gia preinstallati…al momento l’ho fatto solo con i driver installati con vlite