Andrea Guida (@naqern)
29 Settembre 2008
Sì, anche con il sistema del pinguino possiamo scaricare le cose zozze e tenerle segrete! Questo il riassunto di un’introduzione di circa 150 parole che avevamo inizialmente pensato di scrivere in questo post, nel quale vedremo insieme come creare una cartella cifrata in Ubuntu Linux.
Certo, per l’impostazione iniziale occorre lanciare qualche comando dal terminale, ma nulla di estremamente complicato e spaventoso. Dopo saremo infatti aiutati da un paio di script che faranno tutto il lavoro mediante un semplice doppio click, proprio come fossimo su Windows… anzi, meglio!
Ecco in dettaglio come procedere:
- Aprire il terminale;
- Digitare sudo apt-get install ecryptfs-utils e premere il tasto Invio (per installare eCryptfs);
- Aspettare che venga installato il software eCryptfs;
- Digitare mkdir ~/Private e premere il tasto Invio, per creare una cartella da cifrare (quindi “Private” può essere sostituito con qualsiasi nome);
- Digitare chmod 700 ~/Private e premere il tasto Invio (per rendere inaccessibile la cartella ad altri utenti);
- Digitare sudo mount -t ecryptfs ~/Private ~/Private e premere il tasto Invio (per “montare” la cartella cifrata);
- Digitare 4 e premere il tasto Invio (per selezionare “passphrase” nella procedura guidata per la cifratura della cartella);
- Digitare 1 e premere il tasto Invio (per selezionare “aes” nella procedura guidata per la cifratura della cartella);
- Digitare 1 e premere il tasto Invio (per selezionare “16 bit” nella procedura guidata per la cifratura della cartella);
- Digitare yes e premere il tasto Invio per due volte consecutive.
A questo punto, con il vostro file manager di fiducia, potrete creare/modificare qualsiasi file nella cartella cifrata appena creata. Una volta terminato di lavorare con quest’ultima, occorrerà tornare nel terminale per “chiuderla” ed impedirne l’accesso a chiunque, o, per meglio dire, impedire l’apertura dei file che essa contiene (questi ultimi, risulteranno infatti impossibili da decifrare per qualsiasi software):
sudo umount ~/Private
Visto che perdere inutilmente tempo non è assolutamente una cosa da veri geek, ecco un metodo facile facile per rendere l’operazione di “montatura” della cartella cifrata (ovvero, quella che bisogna effettuare per lavorare in quest’ultima) estremamente rapida:
- Recarsi sul desktop;
- Fare click destro e selezionare la voce crea lanciatore dal menu;
- Selezionare Applicazione nel terminale dal menu Tipo, per poi inserire il seguente comando:
sudo mount -t ecryptfs /home/utente/Private /home/utente/Private -o key=passphrase,ecryptfs_cipher=aes,ecryptfs_key_bytes=16,ecryptfs_passthrough=n
Dove al testo in grassetto va ovviamente sostituito il percorso esatto della propria cartella cifrata.
Stessa procedura si può seguire per la frase di “smontamento” della cartella, utilizzando però il comando visto in precedenza.
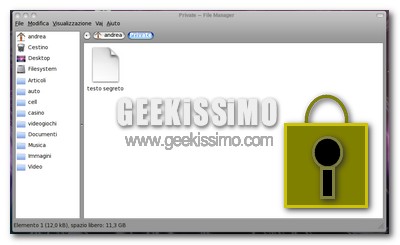









#1WaRiO
Ottimo a sapersi! ^_^
Ma se volessi qualcosa di analogo per windows, che sia in grado di criptare cartelle, non singoli file, cosa potrei utilizzare?
#2pallu
sudo mount -t ecryptfs /home/utente/Private /home/utente/Private -o key=passphrase,ecryptfs_cipher=aes,ecryptfs_key_bytes=16,ecryptfs_passthrough=n
Quindi la nostra “passphrase” che permette di decifrare tutto viene salvata in un file di testo?
#3Andrea Guida (Naqern)
@ pallu: no, i comandi devi proprio copiarli così come sono scritti, la password ti viene chiesta poi.
ciao 😉
#4Nexso
Non esistono metodi più “eleganti” di questo?
Magari un comando integrato in Nautilus.
#5pietro
con gnome 2.24 (ubuntu intrepid) ci sarà la cartella privata criptata
non l’ho ancora provata ma credo abbia tutte le carattaristiche di ecript, ma da gestire direttamente da nautilus