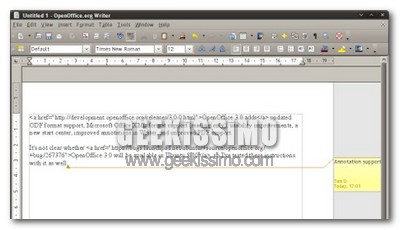
- Recarsi in questa pagina e scaricare il pacchetto “deb” per l’installazione di OpenOffice 3.0 su Linux (al momento della scrittura di questo post, probabilmente per problemi di server, non sembra disponibile la versione italiana di questa tipologia di pacchetto);
- Scompattare l’archivio scaricato;
- Aprire il terminale;
- Digitare sudo dpkg -i ~/Desktop/OOO300_m9_native_packed-1_en-US.9358/DEBS/*.deb e premere il tasto Invio, per installare il programma (per la versione italiana va sostituito “en-US” con “it-IT”);
- Creare un nuovo lanciatore con /opt/openoffice.org3/program/soffice come percorso (per avviare il nuovo OpenOffice).
sudo apt-get remove ooobasis3.0-base ooobasis3.0-binfilter ooobasis3.0-calc ooobasis3.0-core01 ooobasis3.0-core02 ooobasis3.0-core03 ooobasis3.0-core04 ooobasis3.0-core05 ooobasis3.0-core06 ooobasis3.0-core07 ooobasis3.0-draw ooobasis3.0-en-us ooobasis3.0-en-us-base ooobasis3.0-en-us-binfilter ooobasis3.0-en-us-calc ooobasis3.0-en-us-draw ooobasis3.0-en-us-help ooobasis3.0-en-us-impress ooobasis3.0-en-us-math ooobasis3.0-en-us-res ooobasis3.0-en-us-writer ooobasis3.0-gnome-integration ooobasis3.0-graphicfilter ooobasis3.0-images ooobasis3.0-impress ooobasis3.0-javafilter ooobasis3.0-kde-integration ooobasis3.0-math ooobasis3.0-onlineupdate ooobasis3.0-ooofonts ooobasis3.0-ooolinguistic ooobasis3.0-pyuno ooobasis3.0-testtool ooobasis3.0-writer ooobasis3.0-xsltfilter openoffice.org3 openoffice.org3-base openoffice.org3-calc openoffice.org3-dict-en openoffice.org3-dict-es openoffice.org3-dict-fr openoffice.org3-draw openoffice.org3-en-us openoffice.org3-impress openoffice.org3-math openoffice.org3-writer openoffice.org-ure




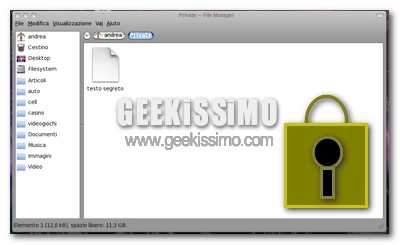
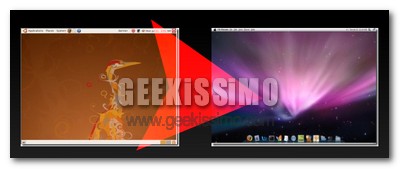



#1sarbyn
Grazie mille per la guida, direi che funziona tutto 🙂
#2mrponkio
ciao ho provato a seguire la guida ma dopo aver dato il comando al punto 4 mi da’ questo messaggio:
dpkg: errore processando /home/sergio/Desktop/OOO300_m9_native_packed-1_it-IT.9358/DEBS/*.d (–install):
impossibile accedere all’archivio: Nessun file o directory
Sono occorsi degli errori processando:
/home/sergio/Desktop/OOO300_m9_native_packed-1_it-IT.9358/DEBS/*.d
mi sai dire che devo fare?
#3marco2981
@ mrponkio:
il nome del percorso non è sempre quello proposto nella guida. ad esempio io ho dovuto sostituire “Desktop” con “Scrivania” ed “m9” con “m15” 😉
#4patrizia
grazie per il tuo aiuto mi è servito moltissimo……ciao ciao …..ciao ciao…
#5Calebe Borges
Grazie mille per il aiuto….
Bello blog…