Andrea Guida (@naqern)
22 Ottobre 2008
Stanchi di dovervi destreggiare tra centinaia di disordinate cartelle per trovare quella giusta? Bene, allora se siete tra coloro che hanno deciso di non migrare verso il discusso (per usare un eufemismo) Windows Vista, mantenendo come sistema operativo principale “Highlander XP“, non fatevi scappare l’occasione di provare il trucchetto che vogliamo segnalarvi oggi.
Sia chiaro, non vi cambierà la vita, ma una mano nell’
organizzazione generale di file e cartelle sicuramente ve la darà. Come avrete largamente intuito dal titolo del post, stiamo parlando della suddivisione dei vari elementi in categorie specifiche, quella che –
ad esempio – permette di visualizzare, nell’esplora risorse di
Windows, le cartelle “
Immagini“, “
Video” e “
Musica” sotto la categoria “
Multimedia“, quelle con i vari documenti sotto la categoria “Lavoro”, e via discorrendo.
Ad ogni modo, visto che la pratica è sempre più esemplare di qualsiasi altra cosa, mettiamoci subito all’opera e vediamo insieme come agire:
- Aprire il Blocco Note;
- Incollare quanto segue:
Windows Registry Editor Version 5.00
[HKEY_CLASSES_ROOT\Folder\shellex\PropertySheetHandlers\{883373C3-BF89-11D1-BE35-080036B11A03}]
@=”Summary Properties Page”
- Salvare il file come categorie.reg;
- Aprire il file categorie.reg;
- Rispondere in modo affermativo alla richiesta relativa all’applicazione delle modifiche al registro di sistema;
- Riavviare Explorer.exe (o disconnettersi dalla sessione di lavoro);
- Selezionare una qualsiasi cartella o un qualsiasi file, con il tasto destro del mouse, e selezionare la voce “Proprietà” dal menu;
- Selezionare la scheda “Sommario” e specificare la categoria nella quale raggruppare l’elemento selezionato, compilando l’apposito campo.
A questo punto, non occorre far altro che impostare il tipo di visualizzazione su “Dettagli“, fare click destro su una delle colonne poste sul lato superiore della finestra (nome, tipo, ultima modifica, ecc.), selezionare la voce “Altro” dal menu, mettere il segno di spunta accanto alla voce “Categoria“, e cliccare su “OK” per applicare le modifiche.
Per completare l’opera, bisogna poi fare click destro in una parte “vuota” della finestra dell’esplora risorse, selezionare la voce Disponi icone per > Categoria, poi quella “Visualizza in gruppi“, ed infine impostare il tipo di visualizzazione che più si preferisce (icone grandi, titoli, ecc.).
Insomma, ci vuole molto più tempo per spiegare questo utile trucchetto piuttosto che provarlo in prima persona… che aspettate?
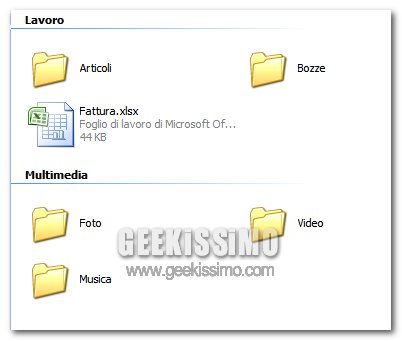


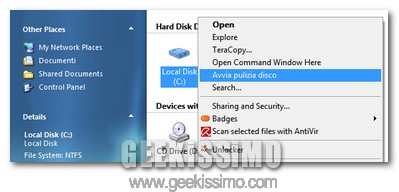


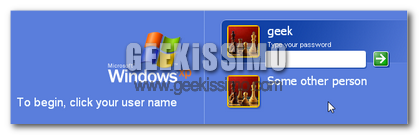
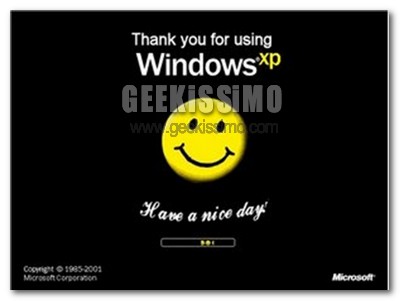


#1Thomas
Funziona, fiko!
#2or_sLuRM
Bello! Ma non mi appare la scheda “sommario” nelle proprietà della cartella/file…
Qualche parere?
#3HIK3
Per disattivarlo dopo dobbiamo cancellare la reg dal reggistro ?
#4Andrea Guida (Naqern)
@ or_sLuRM: non saprei… sicuro di aver copiato bene il testo del file .reg?
@ HIK3: sì, basta quello 😉
ciao!
#5maurizio
non ci riesco 🙁
#6espancio
Anche a me non funziona, utilizzo, xp professional aggiornato al sp3… qualcuno potrebbe aiutarmi? e una funzione che cercavo da tempo su xp e pensavo che non esistesse 😀
#7giaco
a me non va.. sarà perchè ho xp professional?
#8Andrea Guida (Naqern)
@ giaco: no, io l’ho testato proprio su un xp professional e funziona perfettamente 😉
ciao
#9maurizio
sicuro che la dicitura del file .reg sia corretta?
#10Andrea Guida (Naqern)
Ragazzi, non fate il copia e incolla, ma riscrivete il file reg “manualmente”, potrebbe essere colpa dela solita storia dei caratteri speciali in WP.
ciao 😉
#11espanico
io ho riscritto tutto a mano, ma mi dice che non puo essere inserito nel registro perche non e supportato, qualcuno che ci e riuscito potrebbe postare o uppaure da qualche parte il suo file categorie.reg ? grazie 🙂
#12Braist
Io ho copiato, incollato e aggiunto la stringa al registro senza problemi. A una sola cosa ho prestato attenzione: le virgolette del ”Summary Properties Page” contenuto nell’ultima riga, che qui comparivano all’inglese. Mi è bastato cancellarle e riscriverle e il blocco note mi ha messo quelle giuste. 😉
Se serve carico il file da qualche parte e vi do il link, ciao!
#13espancio
@ Braist
Niente ho provato come mi ha detto ma non funziona se non ti è di disturbo puoi caricare il file da qualche parte?
PS: che xp hai?
#14Braist
@espancio
Ecco il link: explorer-cat.zip.
Ad ogni modo, ho provato a rimuovere dal registro di Windows la chiave riportata qui sopra, che sembra creare tanti problemi, e l’organizzazione in base alle categorie è rimasta… Forse potresti provare a fare un tentativo seguendo le istruzioni e saltando il primo passaggio relativo all’aggiunta della chiave di registro… Tra l’altro, qua da me la scheda delle proprietà del file in cui compare il campo Categoria non si chiama “Sommario”, ma “Riepilogo”.
Ah, ho Xp aggiornato al SP3. Ciao!