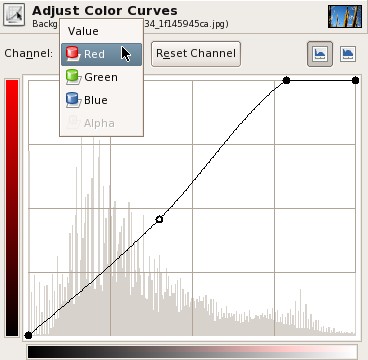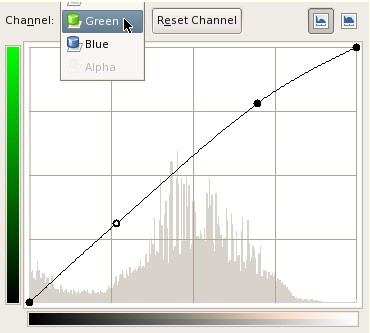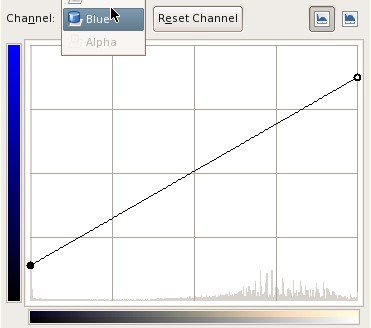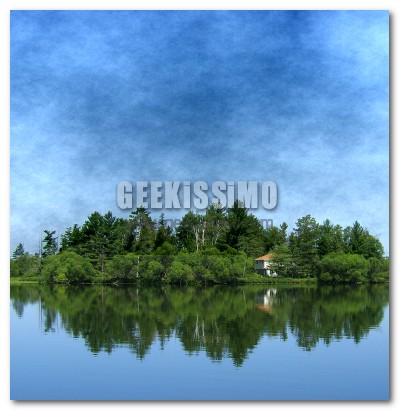Andrea Guida (@naqern)
7 Novembre 2008
Che lo si faccia per puro diletto, o accingendosi a muovere i primi passi in vista di una (
sperata) carriera nell’ambiente grafico, è sempre interessante vedere come, in una manciata di click e senza spendere un euro, sia possibile trasformare le proprie foto in svariati modi. Oggi, come avrete facilmente intuito, grazie ad un
video tutorial (
qui sopra) e la sua descrizione dettagliata (
dopo il salto), vedremo insieme
come applicare un effetto vintage alle foto in GIMP, l’ormai famosissima alternativa gratuita ed open source a
Photoshop.
Certo, non si tratta di un effetto che applicherete sistematicamente a tutti i vostri scatti, ma può servire, in molti casi, a fare delle figure più che egregie e – perché no – a divertirsi ancora una volta giocherellando con il mondo del fotoritocco. Allora, non perdiamoci ulteriormente in chiacchiere e rimbocchiamoci le maniche: si comincia!

- Avviare GIMP ed aprire l’immagine a cui applicare l’effetto vintage;
- Recarsi nel menu Colori > Luminosità-contrasto;
- Impostare il contrasto a +20 ed applicare le modifiche;
- Recarsi nel menu Colori > Tonalità-saturazione;
- Impostare la tonalità su -11, la saturazione su +21, ed applicare le modifiche;
- Recarsi nel menu Colori > Curve;
- Impostare i colori rosso, verde e blu come illustrato:
- Selezionare l’intera immagine con lo strumento di selezione ellittica;
- Recarsi nel menu Seleziona > Sfumata;
- Impostare il valore a 150 pixel ed applicare le modifiche;
- Recarsi nel menu Seleziona > Inverti;
- Selezionare lo strumento pennello, impostare il colore nero ed un’opacità del 40%;
- Colorare tutta la selezione;
- Creare un nuovo livello;
- Selezionare ed applicare lo strumento riempimento colore all’immagine, utilizzando il colore #FF0090 (magenta);
- Impostare il grado di opacità del livello all’8%.