No, il fotoritocco non è stato inventato solo per gonfiare virtualmente i seni delle showgirl o per rimuovere i néi dal viso di Bruno Vespa. Il maggior potere di Photoshop, GIMP e compagnia bella sta, infatti, nella possibilità di far divenire “eterni” e “migliorare” ciò che spesso rappresenta i nostri ricordi più preziosi: le fotografie.
Sapevate, ad esempio, che non è necessario essere dei professionisti del settore o degli esperti di photo editing per dare nuova vita a delle vecchie foto in bianco e nero? Certo, miracoli non se ne possono fare e la qualità dei risultati ottenuti può crescere solo attraverso la pratica, ma da qualche parte bisogna pur cominciare.
Eccoci quindi pronti a proporvi una semplicissima guida (anche in video, qui sopra) su come colorare le fotografie in bianco e nero in Photoshop. Ecco come procedere passo passo:

- Aprire in Photoshop la foto in bianco e nero da colorare;
- Creare un nuovo livello;
- Impostare il livello creato su luce soffusa e portare il grado di opacità al 50%;
- Utilizzare lo strumento pennello per colorare solo lo sfondo della foto con una tonalità abbastanza vivida, ma non troppo (00d1ca, nel nostro caso);
- Creare un nuovo livello;
- Impostare il livello creato su luce soffusa e portare il grado di opacità al 50%;
- Utilizzare lo strumento pennello per colorare solo i capelli delle persone presenti nella foto, sfruttando il colore che più si preferisce (giallo molto scuro, nel nostro caso);
- Creare un nuovo livello;
- Impostare il livello creato su luce soffusa e portare il grado di opacità al 50%;
- Utilizzare lo strumento pennello per colorare solo i vestiti delle persone presenti nella foto, sfruttando il colore che più si preferisce (verde molto chiaro, nel nostro caso);
- Creare un nuovo livello;
- Impostare il livello creato su luce soffusa e portare il grado di opacità al 50%;
- Utilizzare lo strumento pennello per colorare solo gli occhi delle persone presenti nella foto, sfruttando il colore che più si preferisce (azzurro, nel nostro caso);
- Utilizzare lo strumento pennello per colorare solo il volto delle persone presenti nella foto, sfruttando il colore f5ff86;
- Recarsi nel menu Immagine > Regolazioni > Tonalità/Saturazione per regolare meglio il colore della pelle (passaggio opzionale);
- Utilizzare lo strumento pennello per colorare le labbra delle persone presenti nella foto, sfruttando il colore ff8686;
- Utilizzare lo strumento pennello per colorare gli altri dettagli presenti nella foto (il fiocco nei capelli della ragazza, nel nostro caso);
- Utilizzare lo strumento brucia per dare un tocco più realistico alla colorazione del volto e della pelle (passaggio opzionale).
- Salvare il risultato.
Insomma, ricapitolando, tutto quello che occorre fare per colorare le fotografie in bianco e nero in Photoshop è sfruttare livelli diversi per i vari elementi, impostando sempre la modalità “luce soffusa” e l’opacità al 50%. Il tutto, va poi rifinito con strumenti come brucia.
Basta un po’ di pratica per ottenere risultati di ottimo livello. Provare per credere.
Via | PST


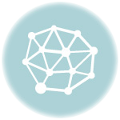


Tutorial?!? Ma se mi viene il mal di mare solo a tentare di seguire il puntatore!
@ Gio2Gio: se ci sono punti nel filmato (di cui consiglio la visione a schermo intero) che non ti risultano chiari, basta consultare la descrizione che segue
ciao!
fighissimo
Grande Naqern.
Io non ho mai aperto photoshop ma ci sono riuscito lo stesso.
Grazie ancora!
mmm carino ma non proprio il massimo..