
Chissà quanti di voi ameranno utilizzare l’ottimo VirtualBox per gestire le proprie macchine virtuali (e quindi provare sistemi operativi e programmi senza intaccare il “vero” sistema) e chissà quanti di voi avranno scelto di adoperare un disco fisso virtuale ad espansione dinamica (che più aumentano i dati in esso contenuti e più aumenta in dimensioni). Peccato che questi ultimi si facciano sentire negativamente, molto negativamente, quando lo spazio sull’hard disk, quello “vero”, inizia a scarseggiare.
E sì, cari amici geek, il principale difetto dei dischi virtuali in formato VDI è che, nonostante l’eventuale cancellazione di dati e programmi, una volta espanse, le loro dimensioni non tornano più quelle iniziali. Insomma, si finisce presto con l’avere un file grande il doppio di quanto in realtà serva, e questo, da bravi “smanettoni”, non possiamo proprio permetterlo.
Eccoci quindi pronti a vedere insieme come ridurre le dimensioni dei dischi fissi virtuali in VirtualBox. Rimbocchiamoci le maniche e mettiamoci subito al lavoro!
- Avviare la macchina virtuale di cui si desidera rimpicciolire il disco virtuale;
- Disinstallare i programmi superflui, eliminare i dati non più necessari e deframmentare il disco fisso (l’ultimo passaggio vale solo se si utilizza Windows come sistema virtuale, chiaramente);
- [Passaggio da fare solo su Windows] Scaricare l’utility Sdelete, che consente di riempie di “zeri” lo spazio inutilizzato in sul disco fisso virtuale;
- [Passaggio da fare solo su Windows] Scompattare il file “sdelete.exe” nella cartella “X:\Windows\System32” del sistema virtualizzato;
- [Passaggio da fare solo su Windows] Aprire il prompt dei comandi, digitare “sdelete -c c:“, premere il tasto Invio, attendere il completamento dell’operazione e spegnere la macchina virtuale;
- [Passaggio da fare solo su Linux] Recarsi nel terminale, digitare “sudo apt-get zerofree” e premere il tasto Invio per scaricare l’utility Zero Free;
- [Passaggio da fare solo su Linux] Riavviare la propria copia virtuale del sistema del pinguino nella modalità “recovery” e dare il comando “df” da terminale per scoprire il nome del disco fisso virtuale da riempire di “zeri” nei suoi spazi inutilizzati (dovrebbe essere qualcosa tipo /dev/sda1);
- [Passaggio da fare solo su Linux] Dare il comando “mount -n -o remount,ro -t ext3 /dev/sda1 /” (sostituendo “/dev/sda1” con l’indirizzo del proprio disco fisso virtuale) per montare il file system nella modalità di sola lettura;
- [Passaggio da fare solo su Linux] Dare il comando “zerofree /dev/sda1” (sostituendo “/dev/sda1” con l’indirizzo del proprio disco fisso virtuale) per riempire di “zeri” gli spazi inutilizzati dell’HD virtuale e, ad operazione completata, spegnere la macchina virtuale;
- Recarsi nel prompt dei comandi (Windows NON virtuale) o nel terminale (Linux NON virtuale) e dare il comando “VboxManage clonehd “indirizzo del disco virtuale originale”.vdi “nome del disco virtuale compresso”.vdi” (senza virgolette iniziali e finali, ottenendo qualcosa come VboxManage clonehd “X:\Users\Utente\.VirtualBox\VDI\macchina virtuale”.vdi “clone disco compresso”.vdi) per creare una copia compressa del disco fisso virtuale oggetto del trattamento “dimagrante”. Da notare come in Windows, prima di dare il comando “VboxManage” sia necessario dirigere prima il prompt dei comandi nella cartella dov’è installato VirtualBox (es: “C.\Programmi\Sun\xVm VirtualBox”) e che il file di output potrebbe essere rilasciato in una cartella diversa da quella del disco fisso virtuale originale (ad es: “C:\Documents and Settings\utente\.VirtualBox\HardDisks“).
Per importare il nuovo disco virtuale in VirtualBox, non occorre far altro che:
- Avviare VirtualBox;
- Cliccare sul pulsante Nuova;
- Cliccare sul pulsante Next;
- Dare un nome alla macchina virtuale, selezionare il sistema dal menu a tendina, e cliccare su Next;
- Inserire le dimensioni della RAM da dare alla VM e cliccare su Next;
- Cliccare sul pulsante Esistente;
- Cliccare su Aggiungi;
- Selezionare il file VDI “dimagrito” precedentemente generato e cliccare sul pulsante Seleziona;
- Cliccare su Next;
- Cliccare su Finish.
Ed ora, divertitevi!
Via | MakeTechEasier






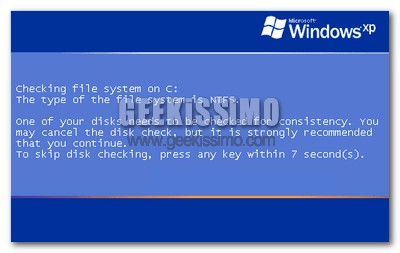
Molto interessante! Grazie 1000.
Fabio
segnalo che la procedura per l’installazione dell’utility zerofree di linux descritta nell’articolo funziona solo con le distribuzioni debian based (come ubuntu)
Usare partimage no?
http://www.partimage.org/Main_Page
Ho trovato un altro modo alternativo per snellire la fase finale:
– ho seguito i passi fino al punto 5
– ho esportato la macchina virtuale in ovf (+ vmdk)
– ho rinominato, per sicurezza, il vecchio vmdk (non si sa mai)
– ho cancellato la vecchia macchina virtuale
– ho importato la nuova macchina virtuale
Risultato: vecchio vmdk: 6GB -> nuovo vmdk 1.3GB
C’è chi copia o sbaglio?
http://scarearies.comli.com/?p=88
Il passaggio 5 non é corretto:
il comando giusto é "sdelete -z c:"
Da me il risultato su una macchina virtuale con Windows 8 è stato pessimo: il comando “sdelete -c c:” ha provocato un aumento notevole delle dimensioni del disco virtuale: prima era 39GB e poi è diventato di ben 59GB!
Così non funziona…
Sdelete dalla versione 1.60 ha invertito i parametri -c e -z… perciò non da nemmeno errore… (no comment…)
Quindi bisogna digitare:
sdelete -z c:
Poi con virtualbox da “C:\Program Files\Oracle\VirtualBox” o da dove avete VirtualBox:
vboxmanage modifyhd c:\discoDaRidurre.vdi –compact
In questo modo al posto di creare un altro clone gigante riduce direttamente la VM.
(SO host: windows 8.1 // SO guest: XP // sdelete 1.61 // virtualbox 4.3.12)
Sono passato da 40 a 16GB!
Thank you for the good writeup. It in fact was a entertainment account it.
Look complex to far introduced agreeable from you!
However, how could we communicate?
[url=https://stromectolgf.online/#]ivermectin 1 cream[/url] ivermectin oral 0 8