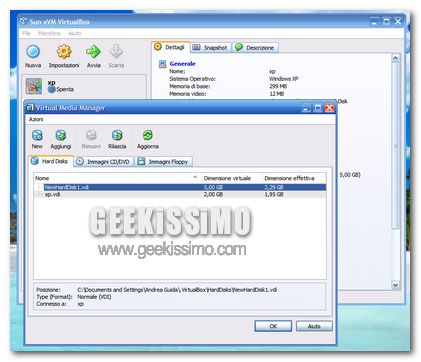
Il magico mondo della virtualizzazione software di VirtualBox vi ha preso un po’ troppo la mano ed ora non avete più spazio per installare nuovi programmi sul disco fisso del vostro Windows virtuale?
Niente panico, abbiamo pronto per voi un semplicissimo tutorial in cui scoprire insieme come aggiungere un secondo hard disk a Windows in Virtualbox. Di seguito, tutti i passaggi da effettuare per ottenere il risultato.
- Avviare VirtualBox;
- Recarsi nel menu File > Virtual Media Manager;
- Cliccare sul pulsante New;
- Seguire la procedura guidata per la creazione del nuovo disco fisso virtuale;
- Chiudere il Virtual Media Manager;
- Picchiare con il tasto destro del mouse sul nome della macchina virtuale in cui si vuole sfruttare il nuovo disco fisso e scegliere la voce “Impostazioni” dal menu contestuale;
- Recarsi nella scheda Hard Disk;
- Cliccare sull’icona laterale (a destra) raffigurante tre dischi con il simbolo “+”verde;
- Nel menu a tendina comparso nell’elenco, sotto la voce “Hard Disk”, selezionare il disco virtuale creato in precedenza;
- Nel menu a tendina comparso nell’elenco, sotto la voce “Slot”, selezionare “IDE Primario Slave” e cliccare su OK per applicare i cambiamenti;
- Avviare la macchina virtuale in cui si desidera usare l’HD creato;
- Recarsi nel Pannello di controllo del Windows XP/Vista/Seven virtualizzato;
- Fare click sulla voce Passa alla visualizzazione classica che si trova sulla parte sinistra della finestra;
- Accedere agli Strumenti di Amministrazione;
- Avviare la Gestione Computer;
- Selezionare la voce Gestione disco dall’elenco situato nella parte sinistra della finestra;
- Fare click destro sullo spazio di disco in nero (non partizionato) e selezionare la voce Nuovo volume;
- Seguire la rapidissima procedura guidata.
Ecco fatto, adesso non dovrete più sbattere la testa per cancellare ogni infinitesimo file inutile dal vostro hard disk virtuale a causa della mancanza di spazio. Contenti?

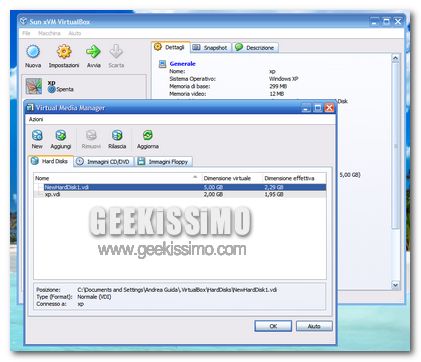





Andrea, grazie per la guida. Molto utile e ben spiegata.
@ The Time: grazie a te!
ciao
Gran bel lavoro Naq..ti seguo da quando avevi il blog x conto tuo!Sei in gamba! Fraz
@ Fraz: Grazie mille, Fraz!
ciao