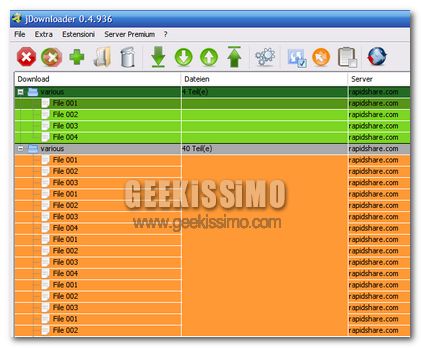
Di jDownloader vi abbiamo già parlato in passato. Si tratta di un ottimo programma gratuito attraverso il quale è possibile scaricare in maniera automatica e sequenziale, senza dover inserire codici di verifica, file da servizi di hosting quali Rapidshare e MegaUpload.
Tra le più interessanti funzionalità di quest’ultimo, troviamo la riconnessione automatica che permette al software di disconnettere/riconnettere automaticamente il computer ad Internet dopo ogni download, variare l’IP (quando dinamico) e, di conseguenza, annullare le limitazioni temporali imposte agli utenti privi di account a pagamento dai servizi di hosting precedentemente citati (Rapidshare, ad esempio, consente di scaricare i file dalle sue pagine solo dopo una pausa di 15 minuti dall’ultimo download).
Peccato non sia sempre un giochetto abilitare questa preziosa funzione, specie quando il proprio router non è incluso nella lista di quelli ufficialmente supportati da jDownloader. Ma anche a questo c’è una soluzione, non temete.
Di seguito, troverete infatti la guida su come abilitare la riconnessione automatica su router non supportati dal programma. Eccola in tutto il suo splendore!
- Avviare jDownloader;
- Ciccare sull’icona della toolbar rappresentante tre rotelle (Modifica Configurazione);
- Fare click sul pulsante expert view;
- Recarsi nella scheda Riconnetti;
- Scegliere Gruppo dal menu a tendina situato accanto alla voce Metodo;
- Incollare quanto segue nel campo di testo situato sotto la voce Script batch:
- ipconfig -flushdns
- ipconfig -release
- ipconfig -renew
- Impostare 5 come Tempo di attesa per il termine del comando (sec);
- Impostare a -1 il numero di ripetizioni massime (in modo che l’operazione di riconnessione venga eseguita finché non andata a buon fine);
- Ciccare su Salva.
Ecco fatto, così avete ottenuto la tanto agognata riconnessione automatica e potrete dormire sonni tranquilli mentre il vostro fido programmino scarica il mondo intero. Divertitevi… ma non troppo, come al solito!


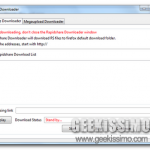
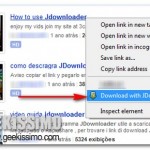


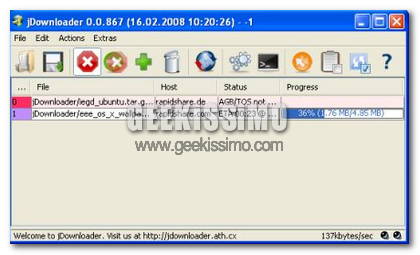
expErt view
Ma supporta il netgear 834gt?
se avete alice connettetevi da icona e lo utilizzate come modem
Grazie ottimo articolo era da tanto k nn mi gustavo un articolo scritto cosi’ bn e spiegato ad hoc
Ma supporta il netgear 834gt? con questo nn funziona
gunny per il netgear basta mettere qualunque altro modem netgear (non mi ricordo se addirittura c’è qualche modello 834 supportato)
non riesci? seè il caso dillo che vedo a casa che cavolo ho impostato io!
io ho un digicom wave b è supportato ma nn funziona lo stesso…
Io ho un Linksys WG54 ma provando le varie impostazioni di jDownloader non si riconnette…
Naq qst metodo funge con la connessione Wi-Fi?
Ottimo! Io ancora non l’ho pravato… ma spero di si^^ Grazie!
nn funziona con dg834gt nn è che per caso devo attivare qualcosa nel router? ho il firmware 1.01.32 dgteam
@ nicola: grazie mille!
@ Gabry: grazie a te!
@ Carlo a.k.a T: certo, io l’ho testato proprio con una connessione wi-fi.
ciao!
@ Andrea Guida (Naqern):
Ma comunque tu credi che su un Sitecom DC-223 Possa funzionare?
anch’io ho il dg834gt, ma non funziona!
@ Gabry: agendo sui comandi di Windows dovrebbe funzionare indipendentemente dal router, quindi sì.
ciao
@ Andrea Guida (Naqern):
Ok Grazie Mille^^
Altro progamma in concorrenza è Criptload, non è basato su java e permette di scaricare contemporaneamente da servizi diversi, io lo trovo migliore di jd
non mi pare funzionare.
cryptload lo consiglio perchè permette la creazione delle regole per qualunque router
Tutto ciò agendo sui comandi di windows non è compatibile con linux, giusto? Mi potreste dare delle dritte per far funzionare la procedura su Ubuntu 9.04?
Grazie
@ Diablos: veramente strano, a me funziona perfettamente. Prova a digitare, uno per volta, nel prompt (start > esegui > cmd) i comandi
ipconfig -flushdns
ipconfig -release
ipconfig -renew
e vedi se funzionano (il primo svuota la cache dns, il secondo disconnette, il terzo riconnette). Se funzionano da lì devono funzionare per forza anche da jDownloader.
ciao
I 3 comandi indicati svuotano la cache dns locale del pc, forzano il rilascio dell’ip dato dal DHCP (locale del router), forzano la richiesta di un IP dal DHCP (locale del router). Tutto questo non fa MAI uscire all’esterno del vostro router locale… mi spiegate come possa far “cadere” la connessione internet e farvi rilasciare un nuovo IP dal provider?
Ad occhio mi sembra decisamente assurdo.
@ Bali: la disconnessione non avviene a livello del router, ma da Windows e per questo si imposta il comando a ripetizione finché non funziona (-1 nelle impostazioni di jdownloader, che poi si traduce in un risultato immediato o dopo massimo 2-3 tentativi). Se hai un ip dinamico puoi constatare su siti come ilmioip.it che dando quei tre comandi l’ip cambia.
ciao
come funziona Criptload con il router 834gt?
@ Gunny:
perfettamente, è lo stesso router che ho io, addirittura il programma ti fa scegliere tra diversi fw per quel router!
vic dice:
si ho visto ho appena provato è perfetto peccato che abbia pochi siti hosting mi servirebbe anche depositfiles uploader.to ecc ma magari gli aggiungono in futuro
Ciao caro Andrea. Io uso USD da tempo xke lo trovo più facile. Ho provato la tua procedura, ma il problema è che non cambia il mio IP xciò non funziona. IP config -release dovrebbe disconnettere il router?Strano xke a me nn va..Fammi sapere!
oniZ dice:
con questi dovresti avere i corrispondenti:
sudo /etc/init.d/nscd restart –> flush dns
sudo /etc/init.d/networking stop –> disconnette
sudo /etc/init.d/networking start –> connette
niente da fare, anche io appartengo agli sfigati col netgear dg834gt, mai trovato un metodo che funzionasse…
Ciao ragazzi se vi va, in questo sito ne abbiamo parlato parecchio su jd:
http://www.nuzz.it/index.php/tag/jdownloader/
Saluti nuZz.
Io ho un router Sitecom WL-304 ma non riesco a far funzionare la disconnessione/riconnessione. Qualcuno sa come impostare JDownloader per questo router o viceversa come impostare il router per far funzionare jd?
L’IP dinamico deve essere del computer o del router? E come faccioa sapere se ho un IP dinamico o fisso?
Grazie.
@ uruk-hai: Credo di non abusare di questo spazio consigliandoti questo sito (il mio) http://www.nuzz.it/tag/jdownloader . Ti ho linkato tutti gli articoli su nuZz, ti consiglio di leggerli con calma perchè abbiamo proposto tante soluzioni. Leggi anche i commenti, potresti trovare qualcosa anche li.
nuZz
Salve a tutti voi! Qualcuno può dirmi come fare per configurare netgear dg834 gv5 con jdownloader7? Mi si sono incrociati gli occhi tra siti vari e schermate del programma ma non ho trovato niente… Grazie
RICONNESSIONE AUTOMATICA JDOWNLOADER – GUIDA PER CREARE CLR SCRIPT PER JDOWNLOADER (Solo per ROUTER))
Come si sa scaricando con JDownloader un file diviso in più parti da Rapidshare, tra il download di una parte e l’altra bisogna fare due attese, una più lunga di circa 15 min. alla fine della quale ne inizia un’altra di circa 2 min., dopodichè parte il download. Questo perchè Rapidshare riconosce il nostro IP e ci permette di fare un download ogni 15 min. Quindi se dopo un download spegnamo e riaccendiamo il router viene cambiato l’IP e Rapidshare non ci riconosce permettendoci di fare subito il download (previa l’attesa di 2 min.). Ma questo implica rimanere attaccati al PC per dover riavviare manualmente ogni volta il router.
Seguendo passo-passo questa guida si riesce a creare lo script che permette la riconnessione automatica del router (cioè si disconnette/riconnette a internet dopo ogni download), di conseguenza ad ogni riconnessione l’IP cambia e permette di saltare l’attesa di 15 min. di Rapidshare.
NOTA 1: questa procedura funziona solo se si ha un IP dinamico come con Alice di Telecom, che assegna un IP diverso ogni volta che ci si collega ad internet; se si ha invece un IP statico (come ad es. Fastweb se non ricordo male) non si può applicare perchè anche sconnettendo/riconnettendo il router l’IP rimane lo stesso.
NOTA 2: la procedura che spesso viene consigliata di incollare “ipconfig -flushdns”, “ipconfig -release” e “ipconfig -renew” nel campo di testo situato sotto la voce Script batch (menu Configurazione > Gruppo di JDownloader) non funziona perchè con quei comandi si impone a Windows lo scollegarsi\ricollegarsi alla rete LAN mentre il router rimane collegato ad internet e quindi mantiene lo stesso IP.
IMPORTANTE: Usare Mozilla Firefox!
IMPORTANTE: Non avere aperti altri programmi che interagiscono con la rete! (Io ad es. ho chiuso Comodo Firewall ma ho lasciato l’antivirus attivo).
IMPORTANTE: Prima di procedere fatevi anche un bel backup delle impostazioni del router.
Ecco come fare:
1- Installare l’addon per Firefox “Live HTTP Headers” (https://addons.mozilla.org/en-US/firefox/addon/3829);
2- Disattivate tutti gli altri componenti aggiuntivi di Firefox (naturalemnte tranne Live HTTP headers), andando in menu Strumenti > Componenti aggiuntivi e cliccando sul tasto Disattiva a destra di ogni componente aggiuntivo (è importante farlo! altrimenti l’addon che avete appena scaricato e che userete tra poco sbaglierà a catturare i segnali!). Potete disattivarli tutti e riavviare Firefox alla fine;
3- Una volta riavviato Firefox portatevi alla pagina da cui modificate le impostazioni del router (solitamente basta scrivere nella barra dell’indirizzo 192.168.1.1 oppure 192.168.0.1), entrate facendo il login;
4- Avviate “Live HTTP Headers” (andate nel menu “Strumenti” di Firefox, aprite la finestra a cascata e trovate la voce Live HTTP headers in basso);
5- Aspettate alcuni secondi in modo che smetta di catturare segnali finchè nella finestra non compaiono delle scritte e poi premete “Clear”; proseguite al passo 6.
NOTA: se dopo un paio di min. non succede niente allora seguite le istruzioni del punto 6 per riconnettere il router dopodichè in Live HTTP headers dovrebbe comparire qualcosa, premete Clear e a questo punto proseguite al passo 6;
6- Riconnettete/riavviate il router (dovrebbe esserci tra i menu del router un tasto apposta tipo “Connetti” oppure “Riconnetti” oppure cercate qualcosa tipo “Reset”) [per il Sitecom WL-304 è nella Finestra degli Strumenti\Reset];
ATTENZIONE:Non fate nient’altro mentre fate il login e riconnettete! Non cambiate neanche pagina web!
NOTA: nel caso troviate il tasto o la sezione Reset leggete bene le istruzioni del router perchè in alcuni casi l’operazione di reset implica alcuni rischi (es. se va via la corrente durante il reset potrebbe rovinarsi il router).
7- Una volta completata la riconnessione tornate a Live HTTP Headers (dovrebbero esserci delle scritte nella finestra) e cliccate su “Save All”, salvate il tutto come un normale file di testo (es. riconnessione.txt);
8- Chiudete Live HTTP Headers e andate sul sito di CryptLoad nella sezione per creare i CLR Script (http://cryptload.info/clr/);
9- Cliccate su Next Step e inserite Nome Modello e Firmware del vostro Router come nell’esempio (tutte queste informazioni le trovate di solito nella pagina da cui avete effettuato la riconnessione o comunque tra i menu con cui configurate il router), premete ancora su Next Step;
10- Nel campo di testo inserite ciò che avete salvato prima (in quetso es. era riconnessione.txt, fate copia/incolla del testo) e cliccate nuovamente su Next Step;
11- In pochi secondi avrete lo script davanti a voi. Salvate il file da qualche parte (che poi potete aprire col blocco note, io uso PSPad) oppure copiate il testo dalla pagina web.
12- Aprite JDownloader e andate su Configurazione > Riconnetti > CLR Script fate individuare a JDownloader il vosto IP cliccando l’apposito tasto, inserite Username (che in JDownloader si chiama “Accesso”)e Password (quelli con cui entrate nel menu del router) e poi incollate nella finestra grande il testo del file script. NOTA: potrebbe essere necessario reinserire Username e Password ogni volta che si avvia il programma JDownloader, quindi prima di iniziare dei download controllare che ci siano già e se mancano inserirli. Una volta inseriti si scaricheranno tutte le varie parti del file senza doverle reinserire.
13- Salvate le impostazioni (cliccate “Salva cambiamenti” in fondo all’elenco del menu di Configurazione a sinistra), chiudete e riaprite JDownloader e provate a effettuare la riconnessione con il sesto tasto da sinistra nel menu in alto (quello con due frecce curve vicino al mappamondo).
14- Finito! Dovrebbe funzionare tutto!
A questo punto se provate a scaricare un file diviso in più parti da Rapidshare, quando finisce il download di una parte e dovrebbe iniziare la successiva esce l’attesa di 15 min. (che vediamo nella colonna Stato di JDownloader), allora entra automaticamente in funzione lo script che scollega e ricollega il router e in pochi secondi si passa all’attesa di circa 2 min. (che non si può saltare) e poi parte il download.
P.S.: ricordatevi di riattivare tutti i componenti aggiuntivi di Firefox e i programmi che interagiscono con la rete che avevate chiuso all’inizio.
@@ uruk-hai: per chi non riuscisse tramite questo metodo consiglio di spulciarvi i metodi descritti su nuZz http://www.nuzz.it/tag/jdownloader/ … ce ne sono parecchi.
uruk-hai dice:
Grazie per questa guida, ho seguito le istruzioni e ora il mio router si riconnette benissimo!
ciao grazie,
il mio netgear dg834g e’ riconosciuto ma con un diverso firmware, devo necessariamente cambiarlo per poter sfruttare tale opzione?
grazie
@ colibri:
Puoi per favore specificare meglio cosa intendi con “riconosciuto ma con un firmware diverso”?
Poi a quale opzione ti riferisci, del metodo descritto nell’articolo principale o della creazione dello script (inserimento firmware al punto 9) che ho descritto nel commento n° 32?
@ uruk:
ciao,
praticamente su jd tra i router riconosciuti il mio e’ presente solo pero’ con firmware diverso da quello mio, come mi devo comportare?
grz
@ colibri:
Il consiglio che ti posso dare è di fare le seguenti prove:
1) prova a selezionare quello che ti propone JD anche se il firmware è diverso, e prova a fare una riconnesione con l’apposito tasto di JD (dovrebbe essere il bottone con le due frecce curve che si rincorrono in cerchio). Se funziona vedrai il router spegnersi e riaccendersi da solo cambiando l’IP (ci vogliono alcuni secondi);
2) se non funziona prova ad aggiornare il firmware del tuo router sul sito della Netgear e poi ripetere l’operazione al punto 1 (se è già aggiornato vai al seguente punto 3);
3) se ancora non funziona crea lo script per la riconnessione automatica seguendo la guida al precedente commento n° 32.
Spero che così tu possa risolvere il problema.
Ciao.
Funziona praticamente su quasi tutti i router basta usare la funzione "crea script di riconessione"….. io sto usando un Netgear DG834g V4 e funziona tutto!!
ciao ho un alice W-Gate e nn so' come configurarlo x la riconnessione a JD….come devo fare ho un windows 7 ultimate istallato sul pc quindi nn supporta i driver del modem….grazie anticipati
grazieeeeee
ergetrhgretgretgrtgh3etae
i comandi non funzionano per mac, vero?
sai cosa devo usare? (ho provato quelli per linux ma non vanno)
Ciao ragazzi io sono riuscito ad impostare la riconnessione automatica e funziona, l'unico problema è che nonostante abbia messo il segno di spunta su "Riconnetti" nella pagina inizale di jdownloader, a volte non la prende in automatico e gliela devo dare manualmente e funziona…. devo impostare qualcos'altro forse i valori di tempi di tempi di attesa del nuovo IP, delle ripetizioni ecc…?se qualcuno mi può consigliare….grazie!
Grazieeeeeeeeeee! finalmente con la vostra guida VA!!!! :))))))
ciao, ho un modem echolife bm635 fornito dalla società linkem. ho provato questa configurazione ma non funziona… come posso fare?
Ma io nn ho la toolbar.. nn le sopporto proprio!!
come si puo fare?!?!?
ciao spero di avere trovato il forum che mi aiuti (visto che ne ho passati molti senza avere risposte da nessuno) allora ho l' ultima versione di JD ha un alice gate 2 plus e windows XP con antivirus avira. qualcuno mi saprebbe dare una guida "che funzioni" per JD visto che ne ho seguite veramente molte ma con risultati 0? ho letto la guida sopra di FANATICO16 ma gia all'inizio e` impossibile seguirla perche l' estensione per Firefox non e` piu reperibile. spero di avere trovato un forum "serio" che mi aiuti. Grazie
ciao, io nn riesco a collegare il mio: Pirelli P.DG A4100N
cosa devo fare? grazie!