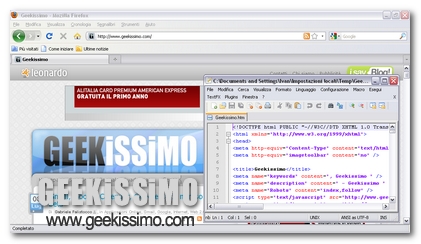
Brutto vizio (o, meglio, ottima abitudine), sbirciare il sorgente delle pagine web. Spesso a scopo didattico, talvolta con fini meno benevoli, quest’azione è molto utilizzata da webmaster apprendisti e/o professionisti. Un impiego decisamente più ludico è ne è stato fatto con i geek game, giochi individuali che consentono di misurare la qualità delle tecniche di hacking note.
Oggi segnaliamo una procedura geek per sostituire il code viewer predefinito di Firefox con un text editor diverso a proprio piacimento. Per far ciò sarà necessario intervenire sulle impostazioni sensibili di Firefox, richiamando un pannello di controllo interno che permette di modificare moltissime impostazioni.
Come sempre, in questi casi, raccomandiamo massima cautela nella manipolazione delle configurazioni, in quanto un’errata formulazione delle stesse potrebbe essere responsabile di instabilità e crash. Proseguire nell’attuazione della procedura solamente se consapevoli dell’azione, a proprio rischio e pericolo. Dopo questa breve (ma necessaria) declinazione di responsabilità, illustriamo la vera metodica.
Il comando che permette di accedere al pannello delle configurazioni è about:config. Digitandolo nella barra degli indirizzi di Firefox, il browser restituirà una pagina illustrante i rischi che si vanno ad affrontare agendo sulle impostazioni. Basta “promettere” a Firefox di fare attenzione, come specificato nel pulsante in coda al testo, per proseguire.
Ci sono due stringhe da alterare. La prima, da filtrare, è denominata view_source.editor.external . Identificatala, facendo clic destro su di essa, occorre scegliere la voce Imposta, che rende true il valore precedentemente false. La seconda impostazione si chiama view_source.editor.path , da modificare come visto in precedenza: clic destro, Modifica (è una stringa) e inserimento del percorso che identifica su disco l’applicazione che s’intende utilizzare (nel mio esempio, quello dell’editor gratuito Notepad++, quindi C:\…\Notepad++.exe).
Per verificare il buon esito della personalizzazione, è sufficiente un riavvio di Firefox e una prova di visualizzazione del sorgente. Come si evince dallo screenshot in testa all’articolo, l’esperimento è pienamente riuscito. Per discutere di eventuali problemi o metodi alternativi, l’area per i commenti è sempre a vostra disposizione.
Buona navigazione  A presto!
A presto!
 A presto!
A presto!Articolo originale (spagnolo) su Genbeta




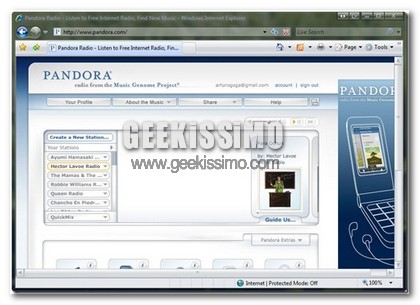


Ho preso spavento appena ho letto il titolo ,
,
a me con firefox 3.5 non mi funziona più questo tip, per fortuna ho la soluzione…meglio che la scrivo subito prima di farmela fo**ere da geekissimo
Ciao Geek!
meglio questo addon : https://addons.mozilla.org/it/firefox/addon/394
mi spiace softcodex, l’ho messo ieri sera il post