Andrea Guida (@naqern)
3 Gennaio 2010
Ammettiamolo. Senza soluzioni per la virtualizzazione, noi geek ci sentiremmo persi come naufraghi su un’isola deserta. Testare programmi di ogni sorta e maltrattare il registro di sistema ormai è diventato il nostro pane quotidiano e senza una barriera in grado di tenere il “vero” sistema operativo al riparo dalle nostre “mascalzonate” ci toccherebbe formattare almeno una volta alla settimana.
Fra queste “barriere” spicca sicuramente
VirtualBox, noto programma gratuito ed
open source per la creazione e la gestione delle macchine virtuali, che ora –
udite, udite –
è installabile anche su penne USB.
Proprio così, cari amici, una delle migliori soluzioni per la virtualizzazione a costo zero si è fatta portatile ed ora è trasportabile su qualsiasi penna USB senza problemi, pronta per essere utilizzata in qualsiasi momento e su qualsiasi PC, insieme a tutte le macchine virtuali che si desiderano. Vediamo, quindi, come fare per usarlo correttamente.
- Scaricare VirtualBox Portable;
- Avviare il programma appena scaricato (Portable-VirtualBox_v3.0.0-Starter_v4.0.0-Win_all.exe);
- Cliccare sul pulsante …, per scegliere la cartella in cui estrarre VirtualBox Portable (es: la cartella principale di una penna USB);
- Cliccare sul pulsante Extract, per avviare l’estrazione di VirtualBox Portable;
- Accedere alla cartella Portable-VirtualBox appena estratta ed avviare il programma Portable-VirtualBox.exe;
- Cliccare sul pulsante Download Installation file of VirtualBox, per scaricare i file di installazione di VirtualBox nella penna USB (a procedura completata compare un avviso);
- Mettere il segno di spunta accanto alle voci Extract the files for a 32-bit system, Extract the files for a 64-bit system e Compress the file sto reduce the files (per occupare meno spazio sulla penna);
- Cliccare sul pulsante Search File e selezionare il file d’installazione di VirtualBox appena scaricato nel drive USB (VirtualBox.exe);
- Cliccare sul pulsante OK, per installare VirtualBox nella penna USB (a procedura completata compare un avviso).
Et voilà, adesso avete un VirtualBox portatile pronto per essere usato in qualsiasi computer ed in qualsiasi momento. Tutto quello che dovete fare per creare le vostre macchine virtuali in esso, è avviare il programma Portable-VirtualBox.exe, che si trova nella cartella principale della penna USB, e seguire la classica procedura guidata.
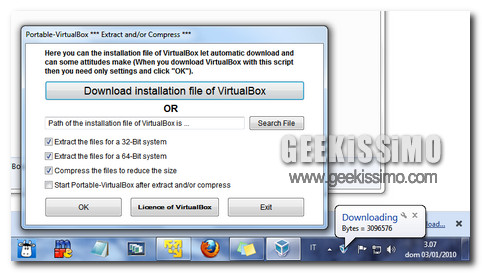





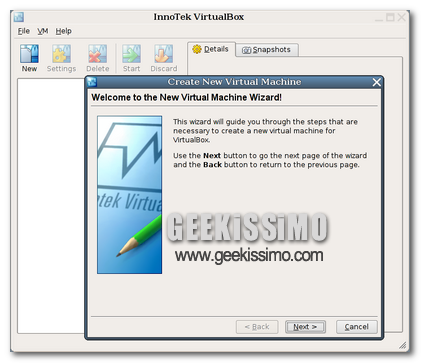



#1Cleon
Pare ottimo! Una alternativa a tutti quelli che vogliono installare sistemi operativi in usb no? Bello!
#2Gabry
Ottimo, ma la Pendrive quanto deve essere grande?
#3Manu
La cartella, senza macchine virtuali e a fine installazione, pesa meno di 100MB
#4Manu
I file, senza macchine virtuali, occupano meno di 100 MB.
#5~Gabry.
E con la Macchina virtuale?
#6Giangio
ragà una volta installato mi dice ke c'è una versione + aggiornata come dovrei comportarmi??
#7Arturo
Sulllo stesso sito esiste anche la versione più aggiornata 3.1.2
http://vbox.me/
#8StarTac
http://vbox.me/?path=./VirtualBox%20v3.1.2&fi…
Questa è l'ultima versione
#9unixundercover
Sarebbe interessante se funzionasse su tutte le piattaforme dove virtualbox è supportato (ovvero la maggiorparte delle distro linux e windows) ma funzionando solo su merdos… lo trovo inutile
#10traghetti
testato con Chromium … ottimo!
#11michele
raga io non ho capito 2 cose,
1. quando installo virtualbox su chiave usb poi come faccio a caricare il sistema operativo che voglio sulla chiavetta e anche far partire quello senza intaccare il mio attuale sistema operativo, o meglio ancora far lavorare insieme il mio attuale sistema operativo e quello virtuale?
(scusate se non sono chiarissimo ma spero abbiate capito)
2. ho visto il qualche programma di virtualizzazione che devo specifiare quanta ram voglio assegnare, quindi se gli metto 1gb lui mi prendera un giga di memoria dalla penna usb e userà davvero 1gb di ram o si appoggia sempre alla mia attuale ram cioè di 256 mb?
grazie anticipatamente per l'aiuto
#12nicola
ragazzi ma esiste sempre virtual box portable?
mi rimandano tutti sempre a quell'url
vbox.me
ma non esiste?
#13flight search
Cool blog! Is your theme custom made or did you download it from somewhere?
A design like yours with a few simple adjustements would really make my
blog shine. Please let me know where you got your theme.
With thanks
#14MichealGlach
[url=https://erectionpills.best/#]cheap ed drugs[/url] cheap ed pills
#15MichealGlach
[url=https://withoutprescription.store/#]buy prescription drugs from canada cheap[/url] ed meds online canada
#16MichealGlach
[url=https://diflucan.icu/#]diflucan 150 otc[/url] diflucan tablets online
#17KeithGlove
[url=https://allpharm.store/#]prescription drugs online without[/url] Lanoxin
#18Geraldpex
[url=https://allpharm.store/#]compare prescription prices[/url] Duricef
#19Geraldpex
[url=https://erectionpills.shop/#]ed pills comparison[/url] natural remedies for ed
#20KeithGlove
[url=https://erectionpills.shop/#]natural ed medications[/url] best pill for ed
#21Geraldpex
[url=https://erectionpills.shop/#]ed drugs list[/url] erectile dysfunction medicines
#22KeithGlove
[url=https://canadiandrugs.best/#]best non prescription ed pills[/url] ed meds online without prescription or membership
#23Geraldpex
[url=https://canadiandrugs.best/#]non prescription ed drugs[/url] cvs prescription prices without insurance