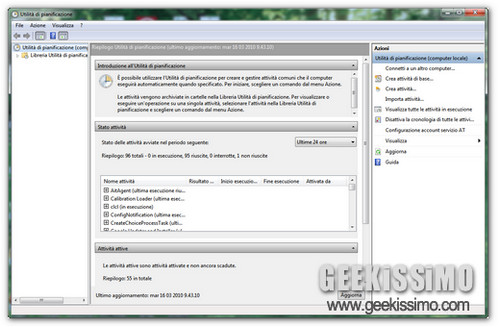
Impossibile creare l’attività pianifica per il seguente motivo: richiesta non supportata (0x80070032). Se anche voi vi siete ritrovati al cospetto di questo messaggio di errore, significa che l’Utilità di pianificazione del vostro Windows 7 – ossia quella che consente di deframmentare il disco fisso, effettuare i back-up, gli aggiornamenti e tutte le altre attività in maniera automatica in base ad una programmazione temporale – non funziona a dovere. Anzi, non funziona affatto.
I motivi scatenanti di tale problematica possono essere molteplici, dall’installazione di un prodotto per la sicurezza (es. antivirus o firewall) mal digerito dal vostro sistema alla disattivazione sbadata di alcuni servizi indispensabili per la programmazione delle attività sul sistema operativo di Microsoft.
In ogni caso, non strappatevi i capelli da testa. La situazione non dovrebbe essere particolarmente grave e il tutto si dovrebbe sistemare in non più di due minuti. Provate a seguire uno dei tre consigli illustrati di seguito e quasi sicuramente riuscirete a far tornare tutto come prima.
Metodo 1
Il primo metodo consiste nel ripristinare la modalità di avvio automatica per il servizio Utilità di pianificazione attraverso il registro di sistema.
Se si vuole agire manualmente, occorre aprire l’editor di registro (Start > regedit > Invio) e recarsi nella cartella HKEY_LOCAL_MACHINE\ SYSTEM\ CurrentControlSet\ services\ Schedule. Dopodiché, occorre impostare il valore della stringa ObjectName su LocalSystem, il valore della chiave Start su 2 e riavviare il PC.
Per non perdere tempo e sistemare tutto con un doppio click, utilizzare questo comodo script precompilato.
Metodo 2
Soluzione identica alla prima, solo che invece di riguardare il servizio di Utilità di pianificazione riguarda il servizio Registro eventi di Windows (che potrebbe essere la causa dei malfunzionamenti del task scheduler).
Se si vuole agire manualmente, occorre aprire l’editor di registro (Start > regedit > Invio) e recarsi nella cartella HKEY_LOCAL_MACHINE\ SYSTEM\ CurrentControlSet\ services\ eventlog. Dopodiché, occorre impostare il valore della stringa ObjectName su NT AUTHORITY\LocalService, il valore della chiave Start su 2 e riavviare il PC.
Per non perdere tempo e sistemare tutto con un doppio click, utilizzare questo comodo script precompilato.
Metodo 3
In alcuni casi, il mancato avvio dell’Utilità di pianificazione di Windows può essere causato dalla chiusura della porta 135 (spesso ad opera di programmi per la sicurezza).
Per risolvere questo problema in maniera semplice e veloce, basta aprire l’editor di registro (Start > regedit > Invio) e recarsi nella cartella HKEY_LOCAL_MACHINE\ SOFTWARE\ Microsoft\ Rpc, cancellare la chiave Internet e riavviare il PC.
Ovviamente, qualsiasi modifica effettuata al registro di sistema deve essere preceduta da un backup delle chiavi oggetto dell’intervento. Divertitevi e in bocca al lupo!
[Via | Seven Forums]

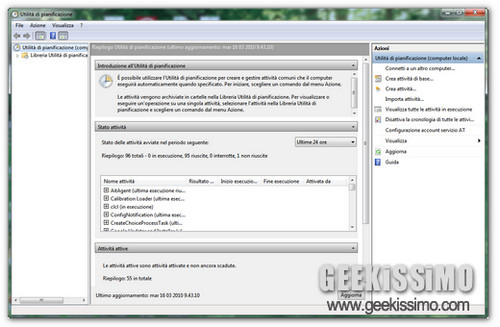


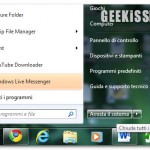
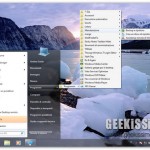

Grandissimo!!!!! funziona benissimo.
Scaricato la stringa della prima opzione, va come una viola.
Grazie