Andrea Guida (@naqern)
11 Giugno 2010
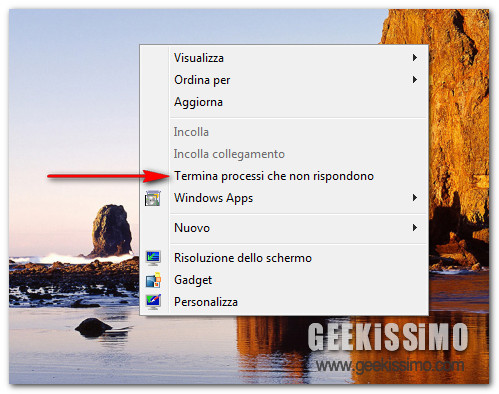
Probabilmente questa rivelazione cambierà per sempre le vostre vite da
geek, ma sì,
ogni tanto capita che i programmi su Windows si blocchino. Questo, oltre a generare imprecazioni in varie lingue e far perdere ore ed ore di lavoro, si traduce in grossi sprechi di tempo nel tentare di
terminare il processo andato in freeze. Ma perché perdere secondi preziosi fra pulsanti e task manager, quando si può fare tutto con un semplice click, direttamente dal menu contestuale?Nessuno.
Eccoci allora pronti a segnalarvi un metodo per
terminare i processi che non rispondono dal menu contestuale di
Windows 7 e
Vista. Proprio l’ideale quando il sistema fa le bizze e non si ha molta pazienza. Per ottenere il risultato sperato –
indovinate un po’? – basta “smanettare” nel registro di sistema e creare qualche chiave ad hoc. Che aspettate a provarci?
- Avviare l’editor del registro di sistema (Start > regedit);
- Recarsi nella chiave HKEY_CLASSES_ROOT\ DesktopBackground\ Shell;
- Fare click destro sulla chiave Shell e selezionare la voce Nuovo > Chiave dal menu contestuale;
- Rinominare la chiave appena creata in Termina processi che non rispondono;
- Fare click destro sulla chiave Termina processi che non rispondono e selezionare la voce Nuovo > Chiave dal menu contestuale;
- Rinominare la chiave appena creata in command;
- Fare doppio click sulla stringa (Predefinito) e assegnargli come valore taskkill /F /FI “STATUS eq NOT RESPONDING”.
- Avviare l’editor del registro di sistema (Start > regedit);
- Recarsi nella chiave HKEY_CLASSES_ROOT\ Directory\ Background\ Shell;
- Fare click destro sulla chiave Shell e selezionare la voce Nuovo > Chiave dal menu contestuale;
- Rinominare la chiave appena creata in Termina processi che non rispondono;
- Fare click destro sulla chiave Termina processi che non rispondono e selezionare la voce Nuovo > Chiave dal menu contestuale;
- Rinominare la chiave appena creata in command;
- Fare doppio click sulla stringa (Predefinito) e assegnargli come valore taskkill /F /FI “STATUS eq NOT RESPONDING”.
Questo è quanto. Adesso, ogni qual volta le applicazioni su Windows inizieranno ad impallarsi, basterà fare click destro sul desktop e selezionare la voce Termina processi che non rispondono dal menu contestuale per terminarle tutte automaticamente (solo quelle bloccate, non le altre).
Per i più pigri di voi, come quasi sempre, è disponibile uno
script bello e pronto (scaricabile cliccando sulla voce
Download Registry Script in fondo alla pagina segnalata) che aggiunge la funzione al menu contestuale con un semplice doppio click. Unica pecca: la dicitura sarà in inglese anziché in italiano. Ma ce ne possiamo fare una ragione, giusto?
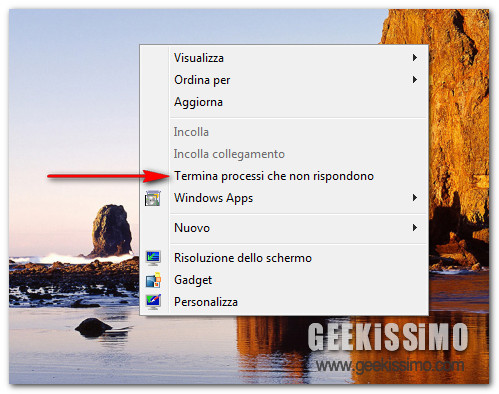









#1Redog
credo che sia una modifica non adatta a tutti e potenzialemte pericolosa per chi non è un utente smaliziato
#2Andrea Guida
sinceramente non mi sembra tutta 'sta pericolosità…
#3Siti web
Se i programmmatori microsoft non l'hanno inserita di default forse un motivo ci sarà 😉
#4PeaceSold13r
E comunque anche per i più "pigri" non può essere impossibile modificare nei file .reg la dicitura "Kill Not Responding Tasks" con "Termina programmi che non rispondono".
#5Lorenzo
Beh a tradurre lo script ci vuole un attimo..
#6copia
soprattutto se la fonte è questa http://www.askvg.com/how-to-add-kill-not-respondi…
#7Paolo
Sei un grande! Ho perso mezza giornata con processi bloccati che non ne volevano sapere di essere terminati…infinite grazie!