
- Recarsi nel Pannello di controllo e cliccare sulla voce Aggiungi o rimuovi account utente della sezione “Account utente e protezione famiglia”;
- Cliccare sulla voce Crea nuovo account;
- Digitare un nome qualsiasi per il nuovo account (es. Dropbox), assicurarsi che ci sia la spunta su Utente standard e cliccare sul pulsante Crea account per completare la procedura e creare un nuovo account sul PC;
- Selezionare l’account appena creato e cliccare sulla voce Crea password per creare una password di protezione per l’account (necessaria al nostro scopo);
- A password creata, recarsi nel menu Start, cliccare sulla freccia collocata accanto al pulsante Arresta il sistema e selezionare la voce Cambia utente dal menu che si apre per cambiare utente;
- Dal nuovo account, recarsi in C: e creare una nuova cartella in cui andranno poi salvati i file di Dropbox (es. My Dropbox). Questo li renderà accessibili senza problemi anche dall’altro account;
- Installare una nuova copia di Dropbox con i dati di accesso desiderati e impostare la cartella creata in precedenza (in C:) come destinazione in cui salvare i file;
- Ritornare all’account principale;
- Recarsi nella cartella “C:\Utenti\nuovo account creato\AppData\Roaming\Dropbox\bin”;
- Fare click destro su dropbox.exe e selezionare la voce Invia a > Desktop dal menu contestuale per crearne un collegamento sul desktop;
- Selezionare con il tasto destro del mouse l’icona di Dropbox appena portata sul desktop e selezionare la voce Proprietà dal menu contestuale;
- Aggiungere la stringa runas /user:nome-account-creato (nel nostro caso runas /user:dropbox) e cliccare sul pulsante OK per salvare i cambiamenti;
- Avviare Dropbox dal collegamento appena creato e digitare la password dell’account di Windows appena creato per far partire la seconda istanza del programma.
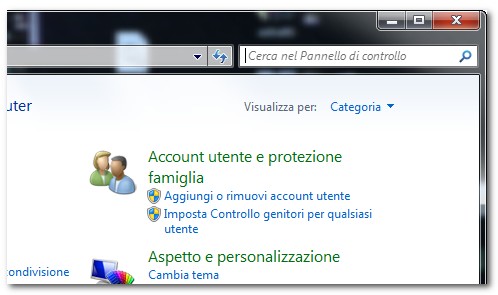
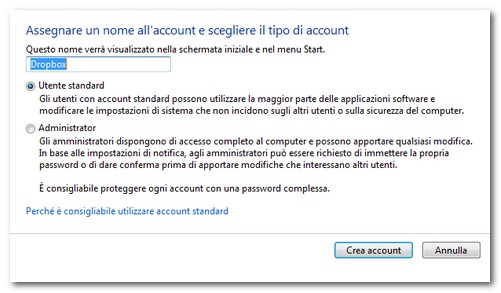
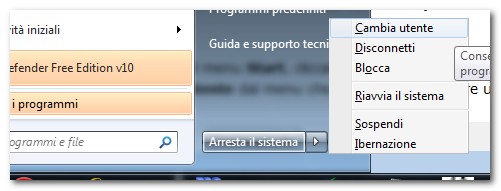
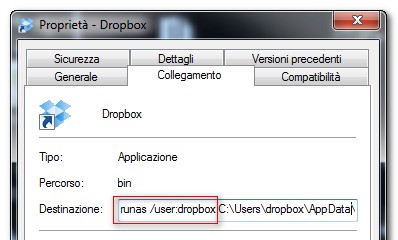








#1Marco Rinaldi
Complimenti, molto utile
#2Andrea Guida
grazie! 🙂
#3Gianluca
Il modo migliore di risolvere questo problema è in realtà quello di utilizzare versioni portable di dropbox…ciao a tutti. Gianluca.
#4Teju
Cambia qualcosa se il secondo utente, al posto che esser limitato, è administrator?
#5Barbagufello
ma non basta usare il buon vecchio "all users" (oggi "public") per la cartella di dropbox? forse mi sfugge qualcosa :-/
#6Max
Scusate la domanda forse banale, ma come avviando dropbox.exe con runas, alla richiesta della password non mi permette di digitare nulla? Grazie mille
#7Phoenix
Ho lo stesso problema, ho VISTA come sistema operativo…!!!
#8Cristiano Gentile
Premetto che proverò sicuramente questa guida, mi sorge una domanda spontanea… ma nella tray appariranno 2 icone di dropbox relative ai due account? Se si come distinguerle? E in esplora risorse…?
Grazie mille.
#9Cristiano Gentile
Ahimé mi sono dovuto fermare subito… quando sono andato sul pannello di controllo per creare il secondo account non sono riuscito a farlo perchè il pc aziendale è in un dominio, quindi quando clicco su crea mi dice che l'utente non esiste nel dominio e non me lo fa creare il secondo account… che peccato! 🙁 non mi resta che provare con la versione portabile di dropbox anche se sembra che qualche volta falla…
P.S.: se dovessi condividere per lavoro una cartella del primo account che è privato, i "miei" 2 gb sarebbero condivisi? E se mi facessi invitare da un mio collega tramite il "suo" spazio al mio account personale condividerei ancora i miei 2 gb o sfrutteremmo i suoi…?
Scusate l'attorcigliamento… :-O
#10eternity
scusate non capisco cosa sto sbagliando ma anche io quando cerco di scrivere la password non mi fa scrivere niente
#11Delfin
Salve,
Ho Windows 7, Dopo di eseguire la procedura descritta sopra sulla stringa “Destinazione” compare il seguente: C:\Windows\System32\runas.exe /user:eFalegname Dropbox”C:\Users\eFalegname Dropbox\AppData\Roaming\Dropbox\bin\Dropbox.exe” .Una volta avviato il collegamento mi appare il prompt dei comandi che chiede l’inserimento della password del nuovo account, inserisco la password e se come niente fosse tutto rimane come prima e da Dropbox niente traccia visibile. Mica mi e sfuggito qualcosa. Cosa ho combinato?
Visto che non sono l’unica persona che ha trovato difficoltà con la procedura descritta, Gentilmente, Chiedo alla redazione qualche approffondimento in merito.
Grazie.