
Dopo i primi tre appuntamenti dei mesi scorsi, ecco pronta per voi una nuova carrettata di trucchetti stupidi per Windows 7. Per chi non avesse mai sentito parlare di questa rubrica, i trucchi stupidi sono tutti quei tips and tricks di facile attuazione, altalenante utilità e immediata comprensione che possono essere condotti in porto anche da chi è alle prime armi (o quasi) con il mondo dell’informatica.
Oggi ne abbiamo ben otto in serbo per voi, quelli in italiano arriveranno in un secondo momento. E dopo questa squallida battuta, degna nemmeno dell’ultimo dei comici del Bagaglino, diremmo che possiamo pure eclissarci per un po’ e passare direttamente ai trucchetti: buona lettura!
Estrarre gli sfondi dai temi
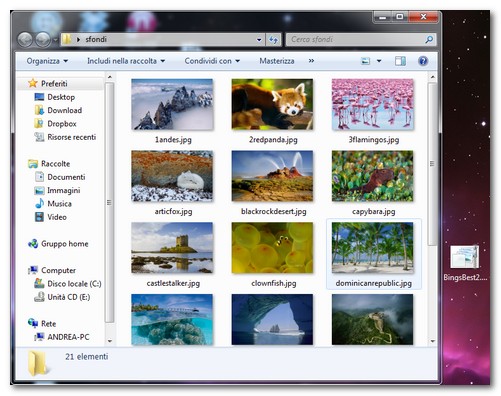
Avete scaricato dei temi per Windows 7 solo per i wallpaper inclusi in essi? Bene, sappiate che esiste un modo per estrarli senza installare il tema. Tutto quello che occorre fare è rinominare il file themepack scaricato e cambiargli l’estensione in .zip, aprire la cartella DesktopBackground contenuta in quest’ultimo ed estrarre tutti gli sfondi che si desidera. Facile, no?
Aprire programmi come amministratore senza avvisi dell’UAC
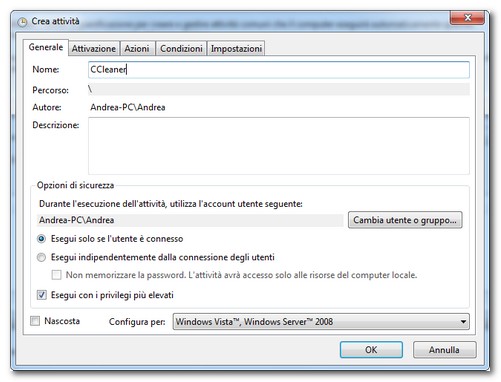
Gli avvisi del controllo account utente di Windows 7 sono meno noiosi di quelli di Vista, ma sempre noiosi rimangono, specie quando ci vengono proposti prima dell’apertura di un programma “serio” in cui riponiamo tutta la nostra fiducia. Per fortuna, smanettando un po’ nell’utilità di pianificazione dell’OS, si possono creare dei collegamenti che permettono di avviare qualsiasi programma con i privilegi da amministratore senza che venga mostrato alcun avviso dell’UAC (che ovviamente non viene disabilitato). Ecco come si fa, ammesso che siate connessi con un account da amministratore di sistema:
- Accedere all’Utilità di pianificazione (dal menu Start);
- Cliccare su Crea attività;
- Assegnare all’attività il nome del programma che si vuole avviare con privilegi da amministratore senza avvisi (es. CCleaner);
- Mettere la spunta su Esegui con i privilegi più elevati;
- Selezionare la scheda Azioni e cliccare su Nuova;
- Cliccare su Sfoglia, selezionare l’eseguibile del programma da avviare con privilegi da amministratore (es. C:\Program Files\CCleaner\CCleaner.exe) e cliccare su OK per salvare i cambiamenti;
- Creare un nuovo collegamento sul desktop (o in qualsiasi altro posto), facendo click destro e selezionando Nuovo > Collegamento dal menu contestuale;
- Digitare come percorso del collegamento schtasks /run /tn nome attività, dove “nome attività” va sostituito con il nome dell’attività che si è appena creata (nel nostro esempio CCleaner, che si traduce quindi in schtasks /run /tn CCleaner) e assegnargli come nome il nome del programma da avviare.
Adesso il collegamento è pronto per essere usato in qualsiasi momento. Se volete, potete anche cambiargli l’icona e applicargli quella del programma a cui si riferisce, selezionandolo con il pulsante destro del mouse, facendo click su Proprietà e selezionando l’opzione Cambia icona.
Menu “Invia a” esteso
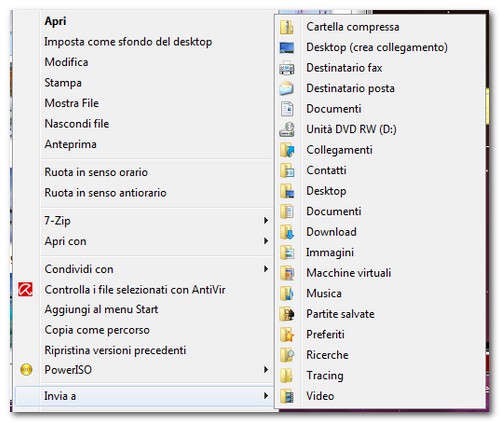
Forse non tutti lo sanno, ma se si tiene premuto il tasto Shift della tastiera (quello per fare le maiuscole, tanto per intenderci) mentre si fa click destro su un file e si seleziona la voce Invia a dal menu contestuale, Windows mostra una versione estesa di questo menu con icone che normalmente non compaiono (es. quelle delle cartelle personali).
Ridimensionare il prompt dei comandi
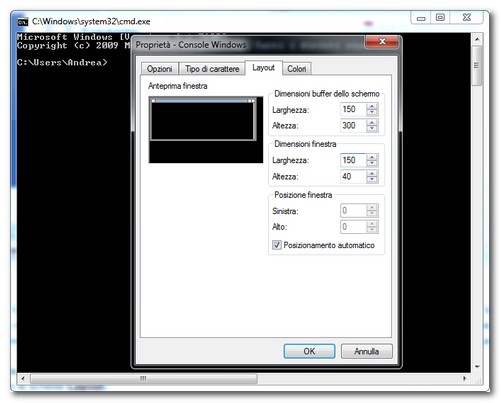
Le dimensioni di default del prompt dei comandi non vi permettono una visualizzazione agevole del suo contenuto? I risultati dei comandi, insomma, risultano troncati? Ecco una procedura semplice semplice per cambiare le dimensioni della finestra del prompt in base alle proprie esigenze:
- Fare click destro sul bordo della finestra del prompt e selezionare Predefinite dal menu contestuale;
- Selezionare la scheda Layout;
- Cambiare i valori Dimensioni finestra in base alle proprie preferenze (è possibile vedere un’anteprima del risultato finale);
- Seguire lo stesso procedimento selezionando Proprietà al posto di Predefinite dal menu contestuale.
Jumplist da tastiera
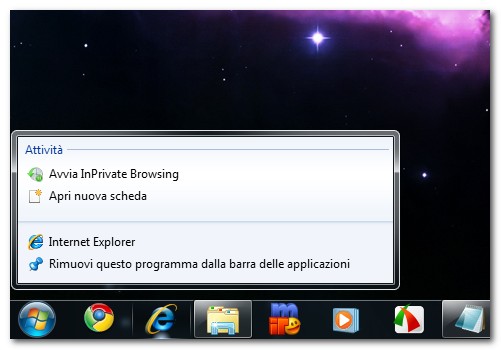
Se si tiene premuto il tasto Win (quello con la bandierina) mentre si premono i tasti numerici della tastiera, è possibile avviare le applicazioni presenti nella super-taskbar di Windows 7 in base al loro ordine (Win+1 avvia il primo programma da sinistra, Win+2 il secondo e così via), lo sappiamo tutti. Quello che invece non tutti sanno è che tenendo premuto Alt oltre a Win, quindi premendo Win+Alt+un numero, è possibile aprire velocemente le jumplist dei programmi presenti nella barra delle applicazioni del sistema.
Aggiungere un’ombra alla super-taskbar
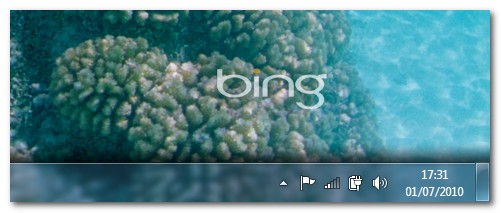
Con tutte quelle ombreggiature presenti nel menu Start e nelle finestre, è davvero strano che Microsoft non abbia pensato di aggiungere un’ombra anche alla super-taskbar di Windows 7. Questa minuscola applicazione gratuita e no-install rimedia alla mancanza in maniera egregia. Eseguite Bottom TB Shadow.exe se avete la barra delle applicazioni posizionata in basso o Top TB Shadow.exe se l’avete in alto.
Rimuovere richiesta password dopo riattivazione
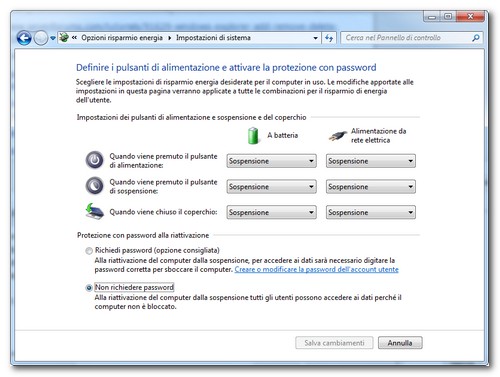
Siete stanchi che il vostro Windows vi chieda di inserire nuovamente la password ad ogni rientro dallo stand-by o dallo screensaver? Ecco come disabilitare questa fastidiosa richiesta:
- Recarsi in Opzioni risparmio energia (digitandolo nel menu Start);
- Cliccare su Richiedi password alla riattivazione (sulla sinistra);
- Cliccare su Modificare le impostazioni attualmente non disponibili;
- Mettere la spunta su Non richiedere password;
- Cliccare su Salva cambiamenti.
Spostare le icone nell’area di notifica
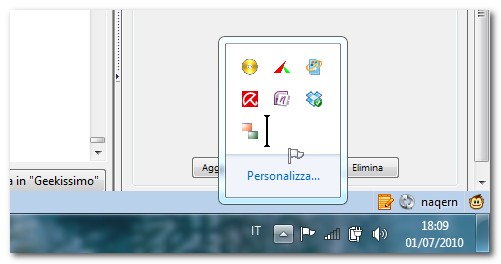
Probabilmente questo è il re dei trucchetti stupidi, ma sono in molti a non essersene accorti: le icone presenti nell’area di notifica di Windows 7 possono essere spostate con un semplice drag-and-drop. Questo vuol dire che non solo è possibile cambiarne l’ordine, ma che è anche possibile spostare le icone dallo spazio secondario dell’area di notifica (quello accessibile cliccando sulla freccia) e vice versa, in modo da rendere sempre visibili le icone che ci interessano di più.
[Photo Credits | ChrisL_AK]





Interessante soprattutto la parte del menu invia esteso e della shortcut win+alt+#.
Purtroppo non funziona con i numeri del numpad; c'è un modo di farlo funzionare anche con quei tasti?
"Oggi ne abbiamo ben otto in serbo per voi, quelli in italiano arriveranno in un secondo momento".. Ahahahahahahahahahahahah!!!!!!!
Bellissimi!! a me è piaciuto molto l'ombra della barra..
grazie ragazzi, sono contento possano tornarvi utili.
ciao!
michele, prova a premere anche il tasto "fn"
A proposito del tasto "fn" qualcuno sa dirmi dove posso trovare i driver per farlo funzionare(è un modello HP)…perchè da quando sono passata da vista a seven non funziona ed in più si è abbassata la luminosità e non me la fa alzare dal pannello di controllo ma evidentemente solo con la combinazione fn*F10…un grazie per chi mi aiuterà !!
il trucchetto dei numeri a me funziona ma con i numeri in alto non con il numpad
Aggiungerei:
tasto destro su una cartella con lo SHIFT premuto compare un menù esteso in cui compare la voce "apri finestra di comando qui"
mah è un argomento vecchio e copioso