Andrea Guida (@naqern)
20 Luglio 2010
Come tutti i sistemi operativi di questo mondo, anche
Ubuntu 10.4, per quanto solido e performante appena “uscito dalla scatola”, può essere migliorato con dei piccoli accorgimenti e l’installazione di alcune utility in grado di
velocizzare il lavoro quotidiano con l’OS del pinguino. Qui sotto trovate ne trovate 5: nulla per cui strapparsi i capelli, ma se state muovendo i primi passi con Ubuntu potrebbero farvi scoprire piacevoli sorprese. Leggete e provateli, vi divertirete sicuramente.
Velocizzare il boot
Come gli utenti Linux più smaliziati ben sanno, è possibile
velocizzare l’avvio di Ubuntu di qualche secondo, ordinando i file del proprio profilo.
- Avviare il terminale;
- Dare il comando sudo gedit /etc/default/grub per aprire il file di configurazione di GRUB con l’editor di testo predefinito;
- Sostituire la riga GRUB_CMDLINE_LINUX_DEFAULT=”quiet splash” con GRUB_CMDLINE_LINUX_DEFAULT=”quiet splash” profile e salvare le modifiche;
- Dare il comando sudo update-grub2 per aggiornare GRUB.
Il successivo riavvio del sistema durerà più del solito, in quanto verranno riordinati i file del boot. Dopodiché dovrebbe andare tutto più veloce.
Dopo l’ottimizzazione, occorre cancellare la voce profile aggiunta in precedenza al file grub e aggiornare il boot loader dando il comando sudo update-grub2.
Scorciatoie da tastiera
Forse non tutti lo sanno, ma è possibile associare programmi e comandi personalizzati a delle combinazioni di tasti della tastiera.
- Avviare il terminale;
- Dare il comando gconf-editor per avviare l’editor di configurazione Gconf;
- Recarsi nella cartella apps > metacity > global_keybindings;
- Fare doppio click sulle chiavi run_command_X (dove “X” sta per cifre che vanno dall’1 a 12) e specificare in ognuna di queste le combinazioni di tasti che si desidera associare a un comando o a un’applicazione (es. <Shift><Alt>F1 per associare il programma/comando alla combinazione Shift+Alt+F1);
- Recarsi nella cartella apps > metacity > keybindings_commands;
- Fare doppio click sulle chiavi command_X (dove “X” sta per cifre che vanno dall’1 a 12), che corrispondono a quelle run_command_X grazie alle quali si sono appena impostate le combinazioni di tasti da utilizzare, e impostargli come valore il comando o il nome dell’applicazione da eseguire (es. VLC per avviare VLC, gnome-terminal per avviare il terminale, e via discorrendo).
Sì, la voce Preferenze > Scorciatoie da tastiera permette di fare praticamente la stessa cosa. Ma così è mooolto più geek!
Aggiornamento senza Internet
Avete un PC con Ubuntu che non dispone di una connessione ad Internet attiva? Volete aggiornarlo ma non sapete come fare? Installate AptOnCD. Si tratta di un programma molto pratico e di facile utilizzo, che permette di salvare tutti gli aggiornamenti per Ubuntu su un dischetto per poi installarli, con l’ausilio del dpkg, su qualsiasi macchina ne abbia bisogno. Per installarlo sulla macchina dove devono essere scaricati gli aggiornamenti, lanciare il comando sudo apt-get install aptoncd dal terminale.
Velocizzare i menu
I menu della vostra distro preferita non vi sembrano poi così veloci nell’aprirsi? Provate questo piccolo trucchetto e si velocizzeranno in maniera estrema:
- Avviare il terminale;
- Dare il comando sudo gedit ~/.gtkrc-2.0 per aprire il file gtkrc-2.0 nell’editor di testo predefinito;
- Aggiungere la seguente stringa alla fine del file appena aperto e salvare le modifiche
gtk-menu-popup-delay = 0
Ora, riavviate il PC e dovreste ritrovarvi con dei menu più veloci della luce.
Configurazione azioni di Nautilus
Se, da bravi geek, amate l’idea di poter personalizzare il vostro Nautilus con dei comandi speciali che permettono di eseguire qualsiasi tipo di operazione direttamente dal menu contestuale del file manager predefinito di Ubuntu, installare Nautilus Actions Configuration Tool. Si tratta di un programma che, attraverso una GUI abbastanza semplice da usare, permette di creare azioni per Nautilus personalizzate senza troppi problemi. Per installarlo, dare il comando sudo apt-get install nautilus-actions dal terminale.
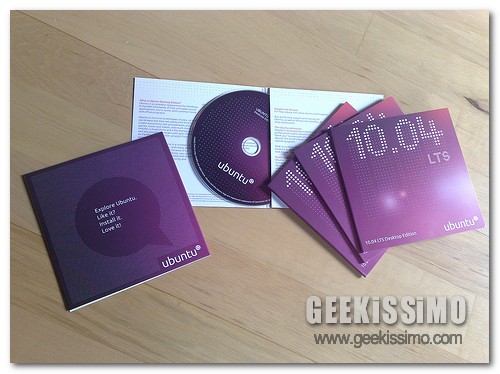








#1luxtux
è normale che entrambi i file di testo (grub e .gtkrc-2.0) erano vuoti??
il comando 'sudo update-grub2' risulta non trovato (sudo: update-grub2: command not found) Come mai?
#2m6t3
dai un 'sudo update-grub'
#3Peppe
hai una connessione PPPOE? se si prova a dare "sudo pppoeconf" e scrivere password e username di alice
#4Nadia
Qualcuno può aiutarmi? Io ho una modem Alice gate plus 2 e non riesco a navigare in internet usando ubuntu…riesco a stabilire la connessione wifi ma non accede a internet. Ho dato un occhiata a vari forum ma non riesco a risolvere il problema. C'è qualche gentiluomo che darmi una mano? grazie!!
#5Davide Holly Gozzini
usando ubuntu.. vuol dire che in altri ambienti funziona..
mettiti un indirizzo ip manuale e non usare il dhcp, il network manager di ubuntu a volte da problemi.
#6RyuH
Ho lo stesso problema. Hai qualche altro apparecchio in grado di connettersi alla stessa linea wi fi?prova a collegarlo dopo aver collegato ubuntu. Io ad esempio prima attivo la connessione wi fi su ubuntu(e internet non va) poi accedo alla stessa linea con la psp. E a quel punto anche ubuntu si collega..ho gia provato a chieder nel forum. Non si è risolto nulla.
#7luxtux
chiedi sul forum di Ubuntu, è il luogo adatto e fai prima
#8Flory
Volevo provare, ma non so se scegliere Ubuntu o Kubuntu.
Ho letto che la differenza principale è l'interfaccia grafica.
Qualcuno sa dirmi il migliore e come va l'uno o l'altro?
Inoltre, avendo attualmente Windows, qual è il più simile a Windows? Non vorrei trovarmi spiazzato.
Grazie e ciao!
#9iGies
@ Flory
Ubuntu che come desktop manager usa Gnome (che somiglia di più a xp), kubuntu invece come desktop manager usa KDE (che alla lontana somiglia a vista/7)…io comunque ti consiglio Ubuntu con gnome, fidati!
Ciao!
#10Fabio Simonetti
io ho provato entrambi, ma con kubuntu non mi trovavo proprio! ubuntu con qualche restyling grafico manuale per me va benissimo
#11@Nexso
Consigliare di disattivare i servizi inutili per velocizzare il boot ed eliminare i vari splash screen dai programmi tipo Open Office, no eh?
#12Andrea Guida
già fatto, in altre occasioni. 😉
#13Peppe
@Nadia…hai una connessione PPPOE? se si prova a dare "sudo pppoeconf" e scrivere password e username di alice
#14Blasphemous
I file di configurazione che si aprono con "sudo gedit /etc/default/grub" ed " sudo gedit ~/.gtkrc-2.0 " sono BIANCHI, VUOTI.
Qualche idea?
#15Andrea Guida
il secondo è normale che sia vuoto, il primo no. Prova a riscrivere i comandi manualmente, senza copia e incolla.
ciao
#16carlo
non funziona GRUB_CMDLINE_LINUX_DEFAULT=”quiet splash” profile per velocizzare il boot, quando faccio update-grub mi da errore.
avete provato a velocizzare il boot?
#17Andrea Guida
certo, e funziona. Forse hai saltato qualche passaggio o scritto male qualche comando. Riprova.
#18Vanni Rigoni
anch'io ho fatto tutto com'è spiegato, anche perché non è molto difficoltoso, ma mi restituisce sempre un errore…
~$ sudo update-grub2
/etc/default/grub: 9: splash”: not found
Ho provato anche a dare il comando da root e direttamente da boot ma niente da fare…
#19Vanni Rigoni
Tra l'altro il comando update-grub2 non mi funziona nemmeno prima di modificare la configurazione di GRUB.
#20Peppe
mettendo profile all'interno delle virgolette e correggendo le virgolette con quelle giuste,cioè shift+2, tutto funziona
#21Vanni Rigoni
hai ragione, le virgolette non erano giuste ne come posizione ne come carattere, usando il copia incolla… ora funziona tutto, grazie.
#22Anonimo
> ho una modem Alice gate plus 2 e non riesco a navigare in internet usando ubuntu
Eccovi la soluzione:
1. (ad ogni riavvio bisogna replicare) Aprite un terminale in modalità root e scrivete:
echo 1 > /proc/sys/net/ipv4/tcp_syncookies
echo 0 > /proc/sys/net/ipv4/tcp_window_scaling
echo 0 > /proc/sys/net/ipv4/tcp_ecn
A questo punto navigate tranquilli… però ricordate ad ogni riavvio la procedura va replicata, per cui potete farvi uno script… oppure:
2. Editate, sempre in modalità superuser, il file /etc/sysctl.conf ed aggiungete le righe seguenti:
net.ipv4.tcp_syncookies = 1
net.ipv4.tcp_window_scaling = 0
net.ipv4.tcp_ecn = 0